Продвинутые настройки Wi-Fi на устройствах UniFi часто оставляют без правильного понимания. Как правило, можно оставить настройки, по умолчанию. Но когда требуется вручную настроить сеть или устранить неполадки, пригодится глубокое понимание каждой настройки. Всплывающие подсказки дают базовое понимание. В этой статье мы изучим настройки во всех подробностях.
Снимки экрана в данной статье получены в интерфейсе UniFi Network версии 8.4.59 на шлюзе Cloud Gateway Ultra. Если вы используете другое оборудование или другую версию приложения, экран может выглядеть немного по-другому. Большинство интерфейсов одинаковы на облачном шлюзе и на локально развёрнутом экземпляре. Однако в устаревшей версии какие-то настройки могут быть названы иначе, перемещены или отсутствовать. По ходу дела, акцентируем на этом внимание.
Не существует ничего идеального. Поэтому, если здравый смысл, официальные руководства и ваш практический опыт противоречат написанному в данной статье, доверяйте здравому смыслу. Вы можете указать на нестыковки в комментарии к данной статье.
Названия полей, чекбоксов, списков выбора и их пунктов, прочие элементы интерфейса обозначены курсивом.
Функционал приложения UniFi Network в историческом разрезе
Поскольку программное обеспечение постоянно совершенствуется, будет полезным изучить хронологию приложения и понять, какая версия используется у вас, прежде чем приступить к изучению данного руководства.
8.4 — Passpoint/Hotspot 2.0, перехват пакетов, анализатор точек доступа, настройки профессионального аудио и видео pro AV и продвинутое отслеживания сетевого трафика IGMP.
8.3 — Пользовательское NAT на шлюзах UniFi.
8.2 — Мультидиапазонная связь Wi-Fi 7 MLO, вкладка Inspection, правила для списка управления доступом ACL и маршрутизация BGP routing (требуется UniFi OS 4.1).
8.1 — Утилита Network Viewer, пулы NAT, имплементация списков контроля доступа на уровень 3 и изоляция устройств, динамическая маршрутизация OSPF, просмотр продвинутых правил файрволла, боковые панели в пользовательском интерфейсе и утилита Innerspace для визуализации покрытия Wi-Fi.
8.0 — Утилита Radio Manager, визуализатор VLAN, клиент Wireguard VPN, утилита Site Overview и переключатель консолей в профессиональном установщике.
7.5 — Личные предварительные ключи (PPSK) для Wi-Fi, улучшенная панель для полностью беспроводных сетей, улучшенная топология, анализ задержки и DNS Shield.
7.4 — Сервер OpenVPN, менеджер портов и IGMP proxy для IPTV.
7.3 — Маршрутизация клиента VPN, блокировка рекламы и Wireguard VPN.
7.2 — Локальные записи DNS, автоматический анализ скорости, глобальные настройки сети и коммутаторов, клиент OpenVPN, раздел производительности Wi-Fi и предел скорости для Traffic Rules.
7.1 — Teleport VPN, Traffic Routes и статистика порта коммутатора.
7.0 — Глобальные настройки точек доступа, улучшенный пользовательский интерфейс настроек и панели, mDNS для сетей по отдельности, автоматическая привязка для новых устройств, поддержка многофакторной авторизации и автоматическое резервирование.
Обзор пользовательского интерфейса приложения UniFi Network
В web-интерфейсе на ПК основные разделы представлены пиктограммами (рис. 1).
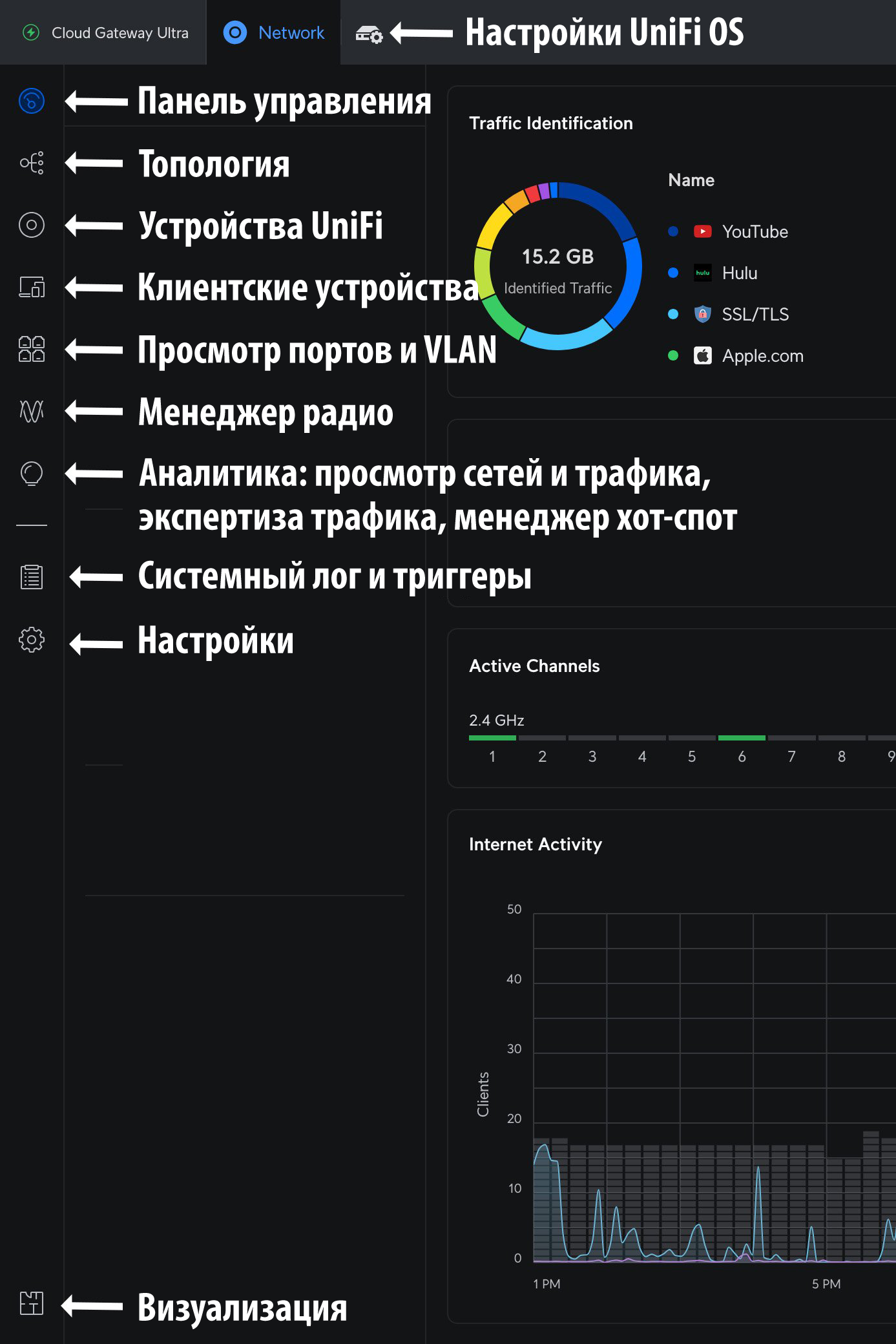
Рис. 1. Разделы интерфейса UniFi Network Application v8.4.59 на Cloud Gateway Ultra.
Создание новой Wi-Fi сети UniFi
В интерфейсе UniFi сетевые настройки разбиты на Wi-Fi, Networks (сети) и Internet (Интернет).
- Секция Wi-Fi управляет вашими беспроводными сетями, SSID, паролем и другими продвинутыми настройками.
- Секция Networks управляет локальными сетями LAN и VLAN, глобальными настройками сети и коммутации, некоторыми индивидуальными опциями безопасности сетей и фильтрации.
- Секция Internet управляет соединениями WAN, включая публичные IP-адреса, PPPoE, UPnP, динамический DNS и умными очередями для настроек качества обслуживания QoS.
По умолчанию, в UniFi есть одна локальная сеть в диапазоне 192.168.1.0/24. Она используется для всех проводных и беспроводных подключений. Создание виртуальных сетей (VLAN) позволяет сегментировать и ограничивать трафик. Обычно они применяются для гостевых устройств или Интернета вещей, а также для разведения устройств и территориальных зон по разным сетевым группам. Прежде чем погружаться в беспроводные настройки, установим сети и VLAN. Это можно сделать путём модификации локальной сети, по умолчанию, или через создание новой виртуальной сети во вкладке Networks.
Если сеть, которую вы хотите использовать, уже создана, перейдите к этому меню (рис. 2):
Settings → Wi-Fi → Create New
Присвойте службе Wi-Fi имя (SSID), пароль и укажите, какую виртуальную сеть она должна использовать. Затем, вы можете указать, какая точка доступа будет раздавать эту сеть. Если вы не хотите использовать предлагаемое, по умолчанию, шифрование по WPA2 с паролем, переключите параметр Advanced в положение Manual и перемотайте вниз до вкладки Security Protocol. Щёлкните по голубой кнопке Add WiFi Network, и ваша новая Wi-Fi-сеть создана.

Рис. 2. Создание новой Wi-Fi-сети UniFi в приложении UniFi Network.
Настройка Broadcasting APs (точки доступа для вещания сети). Группы точек доступа
Эта настройка контролирует, какие точки доступа будут раздавать эту Wi-Fi-сеть. По умолчанию, сеть добавится ко всем точкам доступа. На многоузловых контроллерах она будет добавлена к каждой точке доступа в текущем узле. При необходимости, вы можете выбрать точки доступа индивидуально или создать группу точек доступа для вещания этой сети. Необходимо учитывать следующее:
- У точек доступа UniFi есть ограничение в 4 или 8 SSID на диапазон для каждой группы точек доступа. Некоторые старые модели типа AC Lite поддерживают 4 SSID на диапазон. Но большинство моделей поддерживают до 8 SSID. Это означает, что у вас есть до 8 сетей в диапазоне 2,4 ГГц и до 8 сетей в диапазоне 5 ГГц или 8 двухдиапазонных SSID. То же относится и к диапазону 6 ГГц.
- Включение беспроводного роуминга ограничивает любые точки доступа UniFi четырьмя SSID на диапазон. Это происходит из-за того, что роуминг добавляет скрытые SSID для соединения по ним точек доступа.
- Настройка, по умолчанию: All APs. Сеть добавляется ко всем точкам доступа в группу All APs.
- Совет. Для маленьких сетей с небольшим количеством точек доступа рекомендуется не ограничивать вещание по точкам доступа, а использовать, по умолчанию, группу All APs. Для больших сетей группируйте точки доступа по территориальным зонам или по назначению. Каждая новая SSID добавляет накладные расходы и уменьшает ёмкость сети. Поэтому постарайтесь использовать, по возможности, меньшее количество SSID.
Если вам нужна базовая сеть, то после нажатия кнопки Add Wi-Fi Network у вас всё готово. Если требуется большее, то полезные опции появляются после перевода переключателя Advanced из Auto в Manual.
Примечание. Каждый раз, когда вы меняете настройки сети Wi-Fi, запускается протокол, который посылает обновлённую конфигурацию на каждую точку доступа. В этот момент трафик у подключённых абонентов, скорее всего, встанет на короткую паузу, возможно, отвалится сеть. Лучше вносить изменения в простаивающие сети или во время наименьшего использования.
Начиная с версии 7, при применении таких настроек появляется предупреждение об обрыве связи для подключённых в настоящий момент пользователей. Поэтому вы можете увидеть треугольник с восклицательным знаком в кнопках Add Wi-Fi Network или Apply Changes.
PPSK, гостевые сети и диапазон Wi-Fi
PPSK: частный предварительный ключ
Частные ключи PSK (PPSK) — это уникальные предварительные ключи шифрования для индивидуальных пользователей или групп пользователей. Технология ключей PPSK позволяет одной SSID представлять множество сетей, каждых с разными настройками доступа и ограничениями. Пользователи Wi-Fi увидят одну SSID, однако будут перенаправлены в разные сети, в зависимости от того, какой пароль они введут.
Это возможно сделать с помощью технологии RADIUS, но, в зависимости от ваших потребностей, создание PPSK может оказаться лучшим и более простым путём. RADIUS, скорее всего, лучшее решение для беспроводных рабочих мест, если вы хотите, чтобы к доступу в сеть была привязана валидная пара имя/пароль. Поскольку PPSK выписываются вручную, создание сотен ключей становится трудновыполнимой задачей. Если же абоненты делятся на две чёткие группы — доверительные пользователи и гости, или же требуется уменьшить число вещаемых SSID, PPSK может прекрасно подойти.
На текущий момент, если вы хотите создать сеть с PPSK, вам придётся использовать WPA2, и вы не можете использовать диапазон 6 ГГц. Нельзя использовать PPSK в комбинации с хот-спотом или порталом авторизации, а также с MAC-авторизацией в RADIUS.
Если вы уже настроили ваши сети и VLAN, конфигурация PPSK-сети в UniFi проста. Проверьте, что WPA3 и диапазон 6 ГГц отключены, затем, выберите сеть и установите пароль (рис. 3).

Рис. 3. Создание PPSK-сети.
Гостевые сети: Captive Portal (портал авторизации) и Passpoint
Есть два способ создать хот-спот Hotspot 2.0: портал авторизации Captive Portal и Passpoint.
Если выбрать Captive Portal, при подключении к сети клиенты увидят страницу приветствия. Это может быть полезно для переадресации на web-сайт, для показа условий и договора обслуживания, для интеграции со сторонним методом авторизации или для запроса оплаты. Конфигурацию этих настроек можно найти здесь (рис. 4—6):
Insights → Hotspot → Landing Page
Там вы можете поменять оформление гостевой страницы приветствия, способы авторизации и оплаты, прочие настройки.

Рис. 4. Включение портала авторизации.

Рис. 5. Insights → Hotspot → Landing Page

Рис. 6. Конструктор посадочной страницы.
Важные моменты:
- Настройка, по умолчанию: не выбрано.
- Результат. Применение настроек портала авторизации включает изоляцию клиентского устройства.
- Совет. Рекомендуется включать в сетях, предназначенных для гостей, если хотите, чтобы они увидели страницу приветствия, согласились с условиями обслуживания, авторизовались или заплатили. Не включайте в защищённых сетях для доверенных устройств.
- Примечание. В предыдущих версиях этот параметр обозначался как Wi-Fi Type с возможностью переключения между стандартным режимом и гостевым хот-спотом.
Passpoint
Другой вариант включения Hotspot 2.0 — это Passpoint, который был добавлен в UniFi Network версии 8.4.54. Passpoint был добавлен стандартом 802.11u. Он приносит улучшения в обнаружение и выбор сети, а также делает возможной разгрузку Wi-Fi по сотовой сети.
Wi-Fi Band (диапазон Wi-Fi)
Возможные диапазоны:
- 2,4 ГГц — медленный, дальнего действия, хорошо проникает сквозь стены;
- 5 ГГц — быстрый, меньшей дальности, хуже проникает сквозь стены;
- 6 ГГц — быстрый, самой малой дальности, ещё хуже проникает сквозь стены. Ограниченная поддержка устройствами, но доступен больший спектр с более широкими каналами. Требуется точка доступа стандарта Wi-Fi 6E или Wi-Fi 7.
Настройка, по умолчанию: 2,4 и 5 ГГц. Если у вас точка доступа с поддержкой Wi-Fi 6E или 7, появляется возможность включить 6 ГГц.
Результат. Настройка диапазона влияет на то, в каком диапазоне будет раздаваться ваша Wi-Fi-сеть. Вы можете задействовать один, два или все диапазоны.
Совет. Если нет проблем с подключением в диапазоне 2,4 ГГц и не требуется ручное управление, рекомендуется оставить два диапазона. Если есть возможность, задействуйте 6 ГГц, а шифрование переключите на WPA3.
Примечание. Использование двух- или трёх-диапазонных SSID на множественных точках доступа может приводить к проблемам с роумингом, к проблемам у клиентов, остающихся в диапазоне 2,4 ГГц или к невозможности переключения на ближайшую точку доступа при роуминге. Есть несколько способов побороть эти проблемы. Обычно помогает перемещение точки доступа, уменьшение мощности передатчика 2,4 ГГц, смена каналов или динамическое распределение по диапазонам с помощью координации диапазонов (Band Steering).
Если вы хотите вручную гарантированно определять, какой диапазон использует определённое устройство, вы также можете создать отдельную сеть для каждого диапазона. В противном случае, клиентское устройство само будет решать, как ему лучше.
Advanced (продвинутые настройки Wi-Fi)
Перемотайте экран вниз под параметр Wi-Fi Band, чтобы увидеть интересные термины (рис. 7).

Рис. 7. Продвинутые настройки Wi-Fi в приложении UniFi Network.
Band Steering (координация диапазонов)
Band Steering заставляет совместимых клиентов переключаться на диапазон 5 ГГц. Раньше при включённой Band Steering, клиентское устройство осуществляло пассивное сканирование и помечало BSSID в диапазоне 2,4 ГГц как скрытую. Несколько лет назад был добавлен новый метод, при котором клиенты после сопряжения перенаправляются на 5 ГГц при помощи фреймов BSS Transition Management (протокол управления быстрым роумингом в мобильном домене). Этот метод вызывает меньше конфликтов со старыми устройствами, которые поддерживают только 2,4 ГГц.
- Настройка, по умолчанию: On. Включено.
- Результат. Меньше клиентов будут использовать медленный и перегруженный диапазон 2,4 ГГц.
- Совет. Если нет проблем с соединением и роумингом, оставьте включённым. Отключение Band Steering — стандартная процедура при выявлении и устранении неполадок. Координация диапазонов может не вызывать проблем на каком-то устройстве в какой-то конкретной сети, но быть источником сбоев в другой сети или на другом устройстве той же сети.
Hide Wi-Fi Name (скрыть имя Wi-Fi-сети)
- Настройка, по умолчанию: Off.
- Результат. Заставляет точку доступа посылать сигнальные кадры без SSID. Иными словами, поле SSID в сигнальном кадре равно нулю. Чтобы войти в сеть со скрытым SSID, клиенты должны вручную ввести и пароль, и имя сети (SSID). Поскольку сигнальные кадры всё равно рассылаются, «скрытую» сеть просто обнаружить.
- Совет. Оставьте параметр выключенным. Скрытие SSID не усиливает безопасность сети. Можно провести сканирование на скрытые сети, найти их и войти. Лучший способ усилить безопасность — использовать протокол 802.1X или более сложный пароль, перейти с WPA или WEP на WPA2 или 3, поднять файрволл, сконфигурировать трафик и списки доступа.
Client Device Isolation (изоляция клиентского устройства)
Изоляция клиентов предотвращает связь устройств, подключённых к одной Wi-Fi-сети, друг с другом. Вместе с правилами трафика, файрволла, списками контроля доступа изоляция сети препятствует подключению клиентов к другим клиентам, другим сетям или другим устройствам.
- Настройка, по умолчанию: Off.
- Результат. Клиентом одной точки доступа запрещено связываться друг с другом.
- Совет. Включайте в гостевых сетях для повышения уровня безопасности, а также в сетях Интернета вещей — они от этого только выиграют. Если вся сеть собрана на устройствах UniFi, включите параметр Network Isolation, чтобы изолировать вашу сеть от других локальных сетей, по необходимости, настройте правила для трафика и файрволла.
- Это может привести к нежелательным последствиям, таким как отказ AirPlay, Chromecast, Sonos, зеркалирования экрана, беспроводных принтеров. Проверьте работоспособность устройств до и после внесения настройки.
- Примечание. В предыдущих версиях изоляция устройств может называться Layer 2 isolation - isolates stations on layer 2 (Ethernet) level.
Proxy ARP (прокси-сервер протокола разрешения адресов)
Proxy ARP позволяет точкам доступа UniFi отвечать на ARP-запросы. ARP — это протокол разрешения адресов (Address Resolution Protocol), который используется для определения MAC-адреса через предоставленный IP-адрес. Это обеспечивает работу обнаружения и связи в пределах сети уровня 2, т. е. VLAN.
Если Proxy ARP отключён, запрашиваемое клиентское устройство, в ответ, само начинает трансляцию. Трансляции замедляют сеть Wi-Fi, т. к. вещаются с самой низкой пропускной способностью, и все устройства должны их слушать. Если Proxy ARP включён, на ARP-запросы отвечает точка доступа одноадресным кадром.
- Настройка, по умолчанию: Off.
- Результат. Включённая опция может уменьшить широковещательный трафик и, как следствие, использование эфира и задержку. Это имеет значение, главным образом, в больших или плотных сетях, где главной заботой является снижение накладной нагрузки на трафик.
- Совет. Включайте в больших и плотно нагруженных сетях.
BSS Transition (переход между базовыми наборами служб)
Эта настройка включает BSS Transition вместе WNM (Wireless Network Management — управление беспроводной сетью). WNM позволяет точке доступа рассылать клиентам сообщения с информацией о сети и с подробностями о других точках доступа, к которым клиент может переместиться в процессе роуминга. Подробности включают текущую загрузку точки доступа и число клиентов, что позволяет клиентскому устройству принимать решения в контексте роуминга.
- Настройка, по умолчанию: On. Включено.
- Результат. Включает протокол 802.11v, который способствует процессу роуминга. Однако решение о задействовании протокола 802.11v остаётся за клиентским устройством, которое принимает его на основании выданной информации. Поддержка 802.11v реализована как попало, из-за чего клиентские устройства часто принимают неверные решения.
- Совет. Оставляйте включённым, особенно в сетях с множеством точек доступа. Вы можете попытаться отключить эту опцию при обнаружении неполадок с роумингом, но это вряд ли поможет.
Режим экономии электроэнергии UAPSD
UAPSD (Unscheduled Automatic Power Save Delivery), дословно, внеочередная автоматическая экономия электропитания, также известна как экономия электропитания WMM (беспроводные мультимедиа).
- Настройка, по умолчанию: Off.
- Результат. Включение режима позволяет устройствам с поддержкой UAPSD экономить заряд батареи, сохраняя радиомодуль Wi-Fi в режиме сна в течение более долгого времени. Режим может вызывать проблемы у некоторых клиентов, особенно у старых и у IoT-устройств. Поэтому, по умолчанию, он выключен.
- Совет. Включите, если важно сохранить заряд, а старые или IoT-устройства не подключены к сети. Поскольку не все клиенты поддерживают UAPSD, будет благоразумным отключить эту опцию в случае проблем с соединением и производительностью.
Fast Roaming (быстрый роуминг)
Более быстрый роуминг для устройств, поддерживающих 802.11r. Это достигается путём ускорения процесса согласования ключей безопасности через параллельный запуск согласования и запроса ресурсов. Вместо того чтобы принуждать клиентское устройство при каждом переходе в роуминге обращаться к серверу RADIUS, протокол 802.1X кэширует ключи. В сетях с предварительно выдаваемым ключом, таких как сети с WPA2, клиент в процессе аутентификации проходит обычный четырёхходовый хэндшейк.
- Настройка, по умолчанию: Off.
- Результат. Включает OTA Fast BSS Transition (быстрый переход между базовыми наборами служб с передачей по воздуху), что позволяет устройствам, которые поддерживают эту технологию перемещаться в роуминге между точками доступа быстрее. При выключенной этой опции переход от одной точки доступа до другой может занять несколько секунд, в течении которых данные не могут быть приняты или отправлены. В большинстве случаев, вы можете не обратить на это внимания, но чувствительные к задержкам приложения и приложения, работающие в режиме реального времени, такие как VoIP, могут работать плохо. Медленный роуминг во время вызовов голосом по IP может приводить к разрывам в передаче звука. При использовании протокола быстрого роуминга 802.11r переходы будут происходить, практически, бесшовно.
- Совет. Включайте в сетях со множеством точек доступа, использующихся для VoIP, видеозвонков и других приложений в реальном режиме времени. Если остаются проблемы с роумингом, попробуйте попереключать Band Steering, переместить точку доступа, настроить уровни мощности.
- Примечание. Опцию BSS Transition можно использовать в связке с предварительным ключом (PSK) и методом авторизации 802.1X. У старых устройств не должно быть проблем при подключении, если включена эта опция.
Wi-Fi Speed Limit (ограничение скорости Wi-Fi). Bandwidth Profile (профиль полосы пропускания)
Опция Wi-Fi Speed Limit позволяет вам ограничивать размер полосы пропускания, доступной клиентам, подключающимся к сети.
- Настройка, по умолчанию: Off. Полоса пропускания не ограничена.
- Результат. Позволяет устанавливать предел полосы пропускания на скачивание и на загрузку для каждого клиента.
- Совет. Включайте, при необходимости, особенно в гостевых сетях, сетях с лимитным Интернетом или при высокой плотности клиентов.
- Примечание. Новые профили полосы пропускания можно создать здесь:
Settings → Profiles → Wi-Fi Speed Limit
Управление многоадресной передачей
Multicast Enhancement (улучшение многоадресной передачи, IGMPv3)
Multicast Enhancement пытается, когда это возможно, конвертировать многоадресную передачу в одноардресную. Цель этой настройки — избежать переполнения и улучшить производительность с использованием протокола IGMPv3 (рис. 8).
- Настройка, по умолчанию: Off.
- Результат. Включение этой опции должно улучшить производительность устройств умного дома, таких как умные колонки или потоковые устройства, в перегруженной сети. Эта опция может внести помехи в работу определённых функций или устройств, так что всё относительно.
- Совет. Включение это опции может помочь с решением проблем у Chromecast, AirPlay или другого оборудования умного дома. Другой способ побороть такие проблемы — включить mDNS и создать отдельный SSID.
В качестве примера, приведём условия для улучшения работы колонок Sonos:
- Все устройства Sonos должны быть подключены к одной сети, и подключение должно быть одинаковым: либо все по проводу, либо все беспроводным способом. Если используется беспроводное подключение, SonosNet должна быть, по возможности, отключена.
- Если используется Ethernet, протокол остовного дерева должен быть установлен в обычный режим STP. Также рекомендуется понизить приоритет ваших коммутаторов, чтобы они оставались корневым мостом остовного дерева.
- Опция Multicast Filter/IGMP Snooping должна быть включена. Она находится здесь:
Network Settings → Advanced
Это позволит коммутаторам идентифицировать многоадресные группы, используемые на каждом порте. Многоадресные потоки должны пересылаться только на те сетевые устройства, которые могли бы их принять. Для этого запустите на шлюзе UniFi службу генераторов запросов IGMP, заставляя его создавать группы многоадресного вещания, что, теоретически, должно улучшить производительность такого многоадресного трафика как видео- или аудио-потоки. Хотя, у некоторых пользователей лучше работало при выключении этой опции. Возможно, проблема была в другом, например, в топологии сети. Устранять ошибки в многоадресном вещании затруднительно без перехвата пакетов и понимания, какие протоколы вовлечены. - Опция улучшения многоадресной передачи Multicast Enhancement (IGMPv3) находится здесь:
Wi-Fi Settings → Multicast Management
Эта опция позволяет многоадресному трафику конвертироваться в обычный одноадресный, если это возможно. - Настройка Multicast DNS (многоадресный DNS) находится здесь в разделе той сети, к которой применяются настройки:
Settings → Networks
mDNS позволяет конвертировать имена хостов в IP-адреса локальной сети без DNS-сервера. Пример mDNS — Apple Bonjour, который позволяет быстро настраивать совместный доступ между компьютерами и другими устройствами. Служба UniFi mDNS позволяет вам обнаруживать устройства в других сетях и может помочь с обнаружением внутри сети.

Рис. 8. Настройки Multicast Management в сети UniFi.
Multicast And Broadcast Control (управление многоадресным и широковещательным трафиком)
Настройка Multicast And Broadcast Control (рис. 8) запрещает возможность рассылать многоадресный и широковещательный трафик, а также позволяет определить список исключений.
- Настройка, по умолчанию: Off.
- Результат. Предотвращает передачу в сети многоадресного и широковещательного трафика.
- Совет. Включите в гостевых сетях и при высокой плотности абонентов. При необходимости, можно настроить индивидуальные исключения. Оставьте выключенным в небольших и доверенных сетях.
Временной интервал ожидания DTIM, управление пропускной способностью и фильтрация
802.11 DTIM Period (временной интервал ожидания)
DTIM (Delivery Traffic Indication Message) — это сообщение, которое рассылается вместе с сигнальным кадром. Роль сообщения DTIM в том, чтобы оповестить клиентов, находящихся в состоянии сна, что их ждут накапливающиеся данные. Иными словами, посредством DTIM точка доступа сообщает клиенту, что она намерена послать многоадресный или широковещательный трафик. А временной интервал ожидания (DTIM Period) — это «табло» с обратным отсчётом количества сигнальных кадров, оставшихся до следующего DTIM.
- Настройка, по умолчанию: auto.
- Для диапазона 2,4 ГГц автоматически проставляется 1. Единица означает, что каждый сигнальный кадр будет содержать DTIM.
- Для диапазона 5 ГГц автоматически проставляется 3. Это означает, что каждый третий сигнальный кадр будет содержать DTIM.
- Результат. Более высокое число приводит к более продолжительной буферизации данных, что, потенциально, экономит заряд батареи. Изменение значений, по умолчанию, может привести к ряду проблем, так что это на ваш страх и риск.
- Совет. Оставьте включённым чекбокс auto.
Minimum Data Rate Control (управление минимальной пропускной способностью)
Параметр Minimum Data Rate Control (рис. 9) позволяет вам устанавливать самую низкую скорость передачи данных, разрешённую в сети.
Отсечение самых низких скоростей (установление более высокого минимального уровня путём перемещения бегунка вправо) рекомендуется для сетей с высокой плотностью, где важно сбережение эфирного времени. Низкая пропускная способность имеет худшую эффективность. Клиентские устройства на большом удалении от точки доступа могут поглощать слишком много эфирного времени, снижая общую эффективность. Одни и те же данные, передающиеся на низкой скорости, занимают больше эфирного времени, что снижает эффективность всех других устройств, использующих данную точку доступа.
Это не ограничивает пропускную способность точки доступа.
- Настройка, по умолчанию, для диапазона 2,4 ГГц: все скорости в диапазоне 1—54 Мбит/с доступны.
- Настройка, по умолчанию, для диапазона 5 ГГц: все скорости в диапазоне 6—54 Мбит/с доступны.
- Совет. Для большинства сетей оставьте, по умолчанию. Отсечение скоростей ниже 6 или 11 Мбит/с может улучшить эффективность сетей с высокой плотностью, однако может привести к проблемам с соединением и производительностью. В случае обнаружения неполадок, верните значения, по умолчанию.

Рис. 9. Настройки временного интервала ожидания DTIM, управления пропускной способностью и фильтрации в UniFi.
Фильтр допустимых устройств
- Настройка MAC address Filter (рис. 9) позволяет настраивать чёрный или белый список устройств по их MAC-адресам. Если включить опцию и выбрать Allow, к сети смогут подключаться только устройства с MAC-адресами, добавленными в список. Если выбрать Deny, смогут подключаться все устройства кроме устройств, чьи адреса добавлены в список.
- Опция RADIUS MAC Authentication (рис. 9) позволяет клиентам авторизироваться в этой Wi-Fi-сети с помощью сервера RADIUS. Эта настройка управляется профилями RADIUS.
- Настройка RADIUS Profiles позволяет вам выбрать заранее определённый профиль RADIUS. Чтобы создать новый профиль, перейдите сюда:
Profiles → RADIUS → Add RADIUS Profile
Здесь можно установить такие характеристики вашего сервера RADIUS как IP-адрес, порты, привязанную VLAN, общие секретные ключи и интервал обновления. - Опция MAC Address Format (рис. 9) позволяет установить формат MAC-адреса: с двоеточиями или с дефисами.
Часть 2.