Часть 1.
Напомним, что демонстрация интерфейса ведётся на шлюзе Cloud Gateway Ultra в версии 8.4.59 приложения UniFi Network.
Настройки безопасности и расписание Wi-Fi
Security Protocol (выбор протокола безопасности)
Возможны следующие настройки (рис. 10):
- Open (открытая сеть). Для входа в сеть пароль не требуется.
- WPA2. Старый метод с предварительно выданным ключом безопасности, который требует пароля для входа в сеть. WPA2 менее надёжен, чем WPA3, но более широко распространён, особенно среди старых устройств.
- WPA2 Enterprise. Старый метод 802.1X, для которого требуется сервер RADIUS, чтобы пользователи могли войти в сеть по имени и паролю. Обычно используется в больших сетях, где требуется выдавать и отзывать разрешения на вход без изменения предварительно выданного ключа, что повлияло бы на доступ других людей.
- WPA2/WPA3. Допускает соединения и по WPA2, и по WPA3. Устройства с поддержкой WPA3 будут использовать новый и более надёжный стандарт, в то время как для устаревших клиентов доступен откат до WPA2. В целом, эта настройка менее безопасна, чем требование WPA3, но она более гибка и с меньшей вероятностью будет приводить к сбоям, чем если бы мы перешли к WPA3, по умолчанию.
- WPA3. Новый протокол безопасности с предварительно выданным ключом, который содержит много оригинальных улучшений, что делает его более безопасным, чем WPA2. Тем не менее, WPA3 уязвим к определённым атакам, поэтому убедитесь, что используется сложный пароль и ограничьте к нему доступ.
- WPA3 Enterprise. Новый протокол безопасности 802.1X, который, как и WPA3 personal, позволяет соединяться более безопасно.
- Примечание. WPA3 обязателен в сетях диапазона 6 ГГц.
Если выбрать WPA3, появятся следующие настройки:
Порог включения анти-заторной функции WPA3 SAE anti-clogging в секундах.
- Настройка, по умолчанию: 5.
- Примечание. SAE — Simultaneous Authentication of Equals (одновременная аутентификация равных) — и анти-заторная функция разработаны чтобы предотвратить DoS-атаки (отказ в обслуживании) на точку доступа. Эта настройка влияет на время, в течение которого точка доступа считает количество запросов слишком большим.
WPA3 Sync в секундах
- Настройка, по умолчанию: 5.
- Примечание. В данном руководстве не будем рассматривать механизм этой настройки. Меняйте значение, по умолчанию, только если у вас есть веская на то причина, и вы понимаете, что вы делаете.
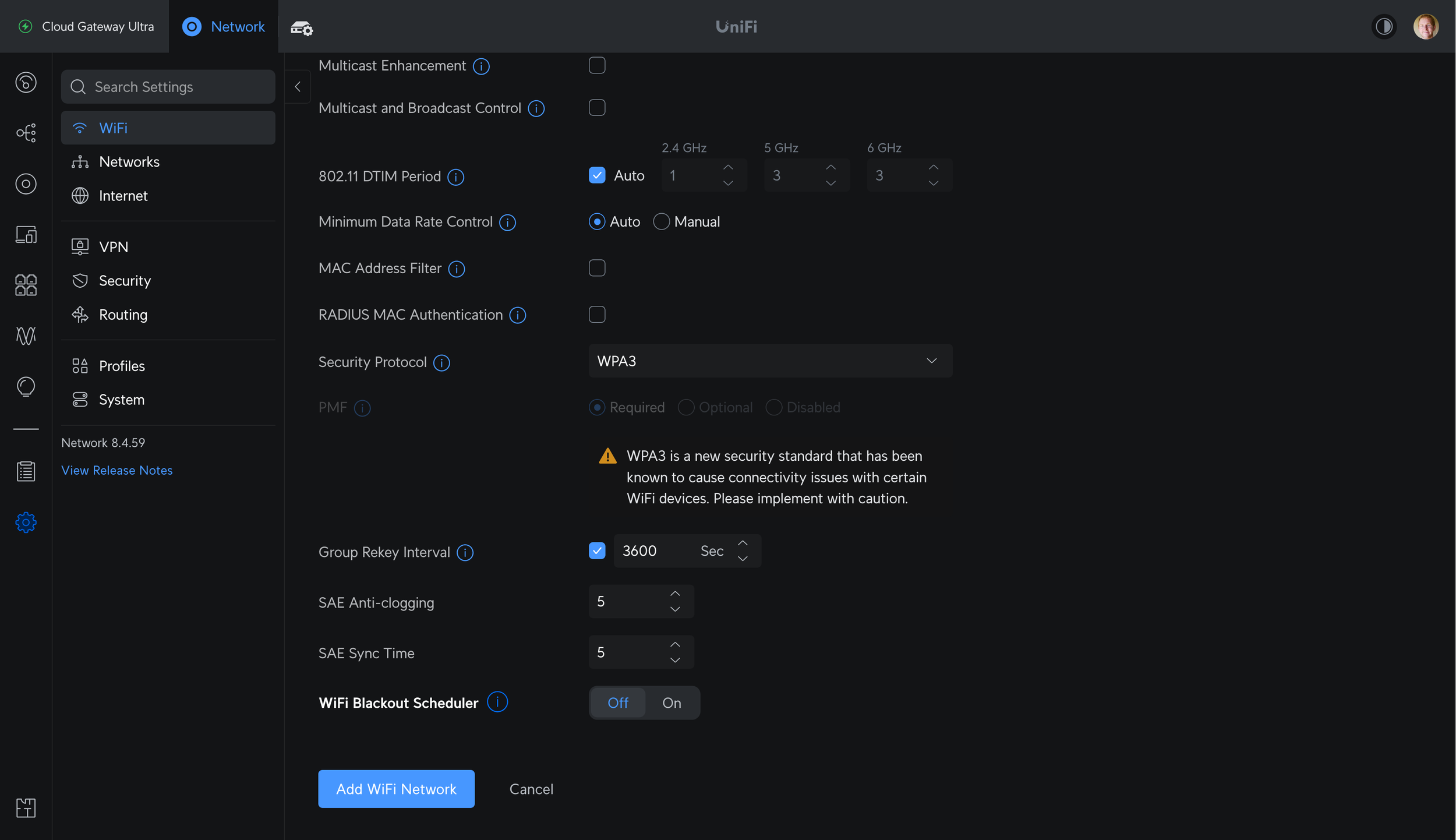
Рис. 10. Настройки безопасности и Group Rekey Interval в UniFi.
PMF (Protected Management Frame — защищённые кадры управления)
Защищённые кадры управления (PMF) — это функция безопасности, направленная на предотвращение перехвата или подделки управляющего трафика. Управляющие кадры включают кадры авторизации, разавторизации, сопряжения, отделения, сигнальные и зондирующие кадры. Эти кадры не могут быть зашифрованы, как обычный одноадресный трафик, а функция PMF защищает их от подделки, предотвращая ряд известных атак на систему безопасности. Возможные значения:
- Required: (обязательно). Все точки доступа будут использовать PMF. Точки, не располагающие PMF, не смогут вступить в WLAN.
- Optional: (по желанию). Все точки доступа, наделённые функцией PMF, будут её использовать, а точки доступа без PMF смогут вступить в WLAN.
- Disabled: (отключено). Ни одна точка доступа не будет использовать PMF.
- Совет. Отключите в сетях с WPA2. По возможности, перейдите на WPA3.
Примечание. PMF обязательны в WPA3.
Group Rekey Interval (интервал обновления ключей группы)
Эта настройка (рис. 10) устанавливает, как часто точка доступа будет менять GTK. GTK (Group Temporal Key — сменный ключ группы) — это криптографический ключ, который используется для шифрования всего широковещательного и многоадресного трафика между точками доступа и клиентами.
- Настройка, по умолчанию: 3600 с.
- Результат. Более короткие интервалы означают, что ключ меняется чаще. При этом, может происходить разъединение или клиенты не смогут войти в сеть с ошибкой «Неправильный пароль», хотя, пароль правильный.
- Совет. Оставьте, по умолчанию.
Wi-Fi Blackout Scheduler (расписание выключения Wi-Fi)
Настройка Wi-Fi Blackout Scheduler (рис. 11) позволяет вам выключать и включать SSID в установленное время, а также настраивать еженедельное расписание.
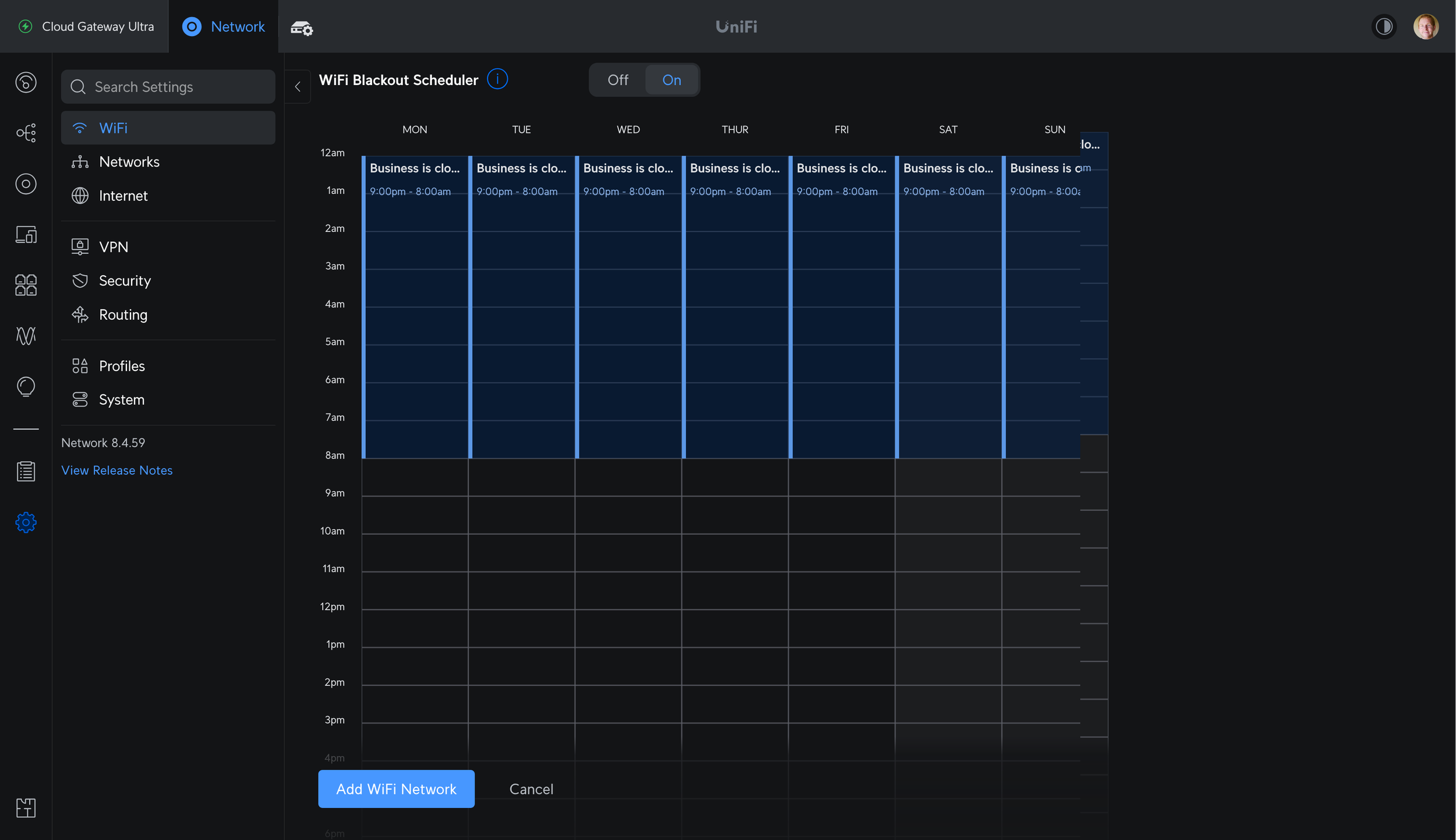
Рис. 11. Расписание выключения Wi-Fi.
Глобальные настройки UniFi и Radio Manager
Приложение UniFi Network часто обновляется, и каждая версия добавляет улучшения. В версии 7 представлена глобальные точка доступа, коммутатор и сетевые настройки. В версии 8 эти новшества получили дальнейшее развитие: появилась выделенная панель управления радиопараметрами Radio Manager, с помощью которой происходит управление глобальной точкой доступа, осуществляется мониторинг и даются рекомендации.
Прежде чем перейти к настройкам глобальной точки доступа, на каждой точке доступа индивидуально надо настроить ширину канала и уровень мощности. После этого в рамках Radio Manager вы сможете просматривать текущие данные и управлять общими настройками всех точек доступа. Вы можете делать то же самое с сетями и коммутаторами UniFi с помощью их глобальных настроек. При необходимости, вы всё ещё можете вручную осуществлять индивидуальные настройки устройств, исключив их из глобальных правил.
UniFi Radio Manager (менеджер радио, рис. 12)
Раньше глобальные настройки точки доступа можно было найти здесь (рис. 13):
Settings → Wi-Fi
Теперь эти настройки находятся в панели Radio Manager. В Radio Manager есть 5 вкладок. Информация о вашей текущей сети представлена на вкладках Coverage (покрытие), Connectivity (связь), Environment (окружение) и Speed Test (тест скорости). Рекомендуется проверять эти вкладки перед внесением изменений и после.
На Radios (радиомодули) представлен список всех точек доступа с фильтром по частотному диапазону, участию в проводном и беспроводном транзите, MIMO и статусу. Когда вы выбираете в списке радиомодуль, справа появляется панель с интерфейсом управления. Можно выбрать множество точек доступа и внести изменения сразу для них всех. Как и раньше, доступны для настройки параметры Channel width (ширина канала), Channel (канал), Transmit Power (мощность передатчика) и чекбокс для включения Minimum RSSI (минимального показателя уровня принимаемого сигнала).
Параметр Channel Width позволяет настроить ширину каждого диапазона вашей точки доступа. Базовая ширина канала современного Wi-Fi составляет 20 МГц. Для увеличения скорости и пропускной способности можно объединить множество каналов.
- Для диапазона 2,4 ГГц всегда выбирайте 20 МГц. В спектре 2,4 ГГц нет достаточно места для надёжного использования каналов 40 МГц, особенно во множестве точек доступа.
- Для диапазона 5 ГГц можно установить значения 20, 40, 80, 160, а для Wi-Fi 7 — до 240 МГц. Если для вашей сети большее значение имеет плотность точек доступа и клиентов, выбирайте 20 МГц, если важнее максимальная пропускная способность, выбирайте 80, 160 или 240 МГц. Некоторые клиенты могут не полностью поддерживать каналы 160 МГц в диапазоне 5 ГГц, т. к. в этих каналах требуется поддержка DFS (Dynamic Frequency Selection — протокол предотвращения занятия пользователями нелицензируемых устройств частот, зарезервированных для метеорадаров, систем управления спутниками и т. п.). 240 МГц — эксклюзив для клиентов Wi-Fi 7, однако, если вы включите 240 МГц для клиентов Wi-Fi 6 или более старых, они смогут использовать часть ширины канала 240 МГц.
- Для диапазона 6 ГГц можно безбоязненно установить 80 или 160 МГц. В США для этих широких каналов доступен спектр в 1200 МГц, и нет требований по DFS или AFC (Automatic Frequency Coordination — более современная реализация избегания конфликта со спецоборудованием в области нелицензируемых частот) для слабомощных комнатных 6-гигарцовых точек доступа, таких как U6 Enterprise или U7 Pro. В диапазоне 6 ГГц для стандарта Wi-Fi 7 доступны каналы до 320 МГц, но с той же оговоркой, что и для каналов 240 МГц в диапазоне 5 ГГц.
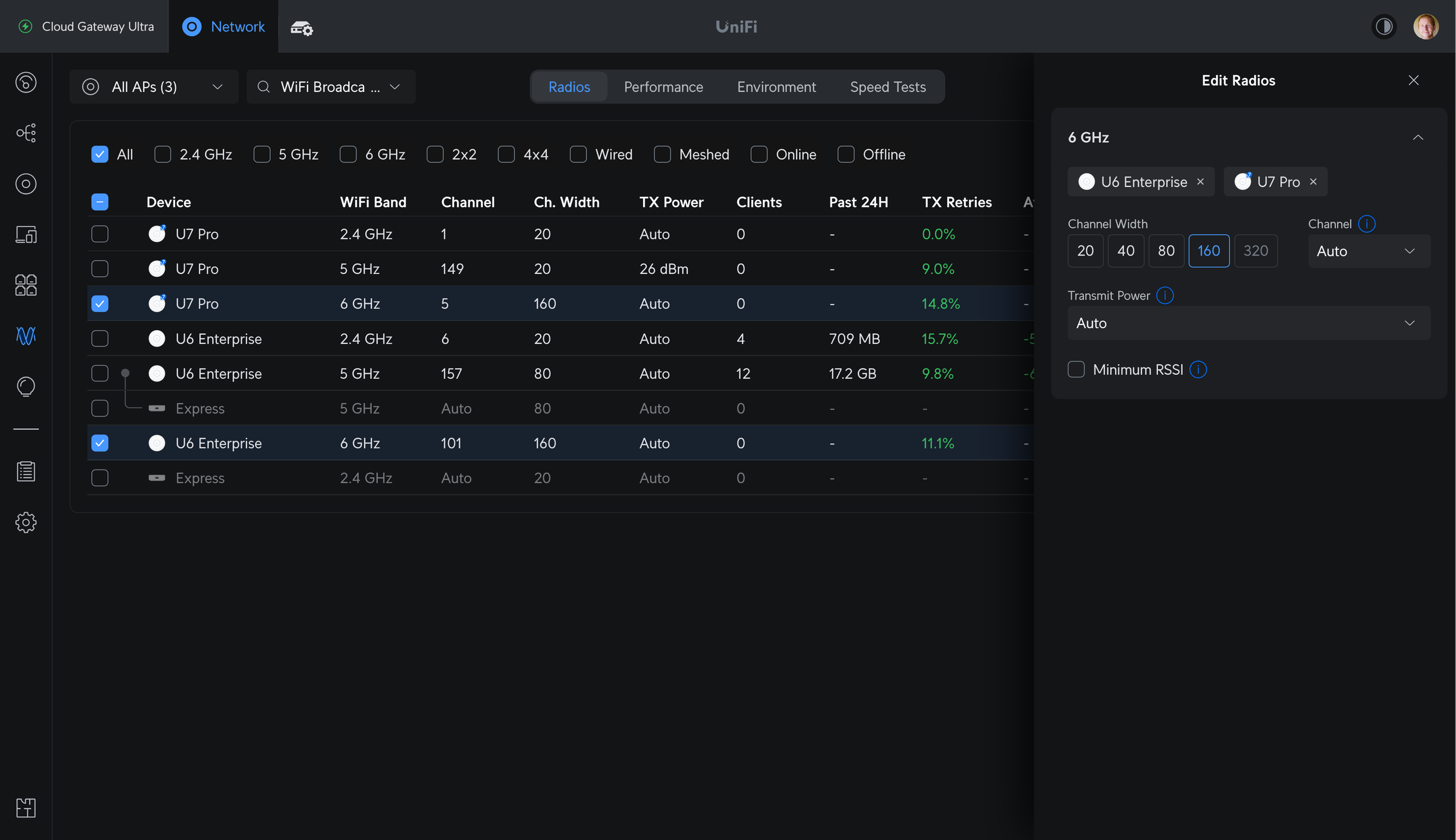
Рис. 12. Панель Radio Manager в версии v8.4.59.
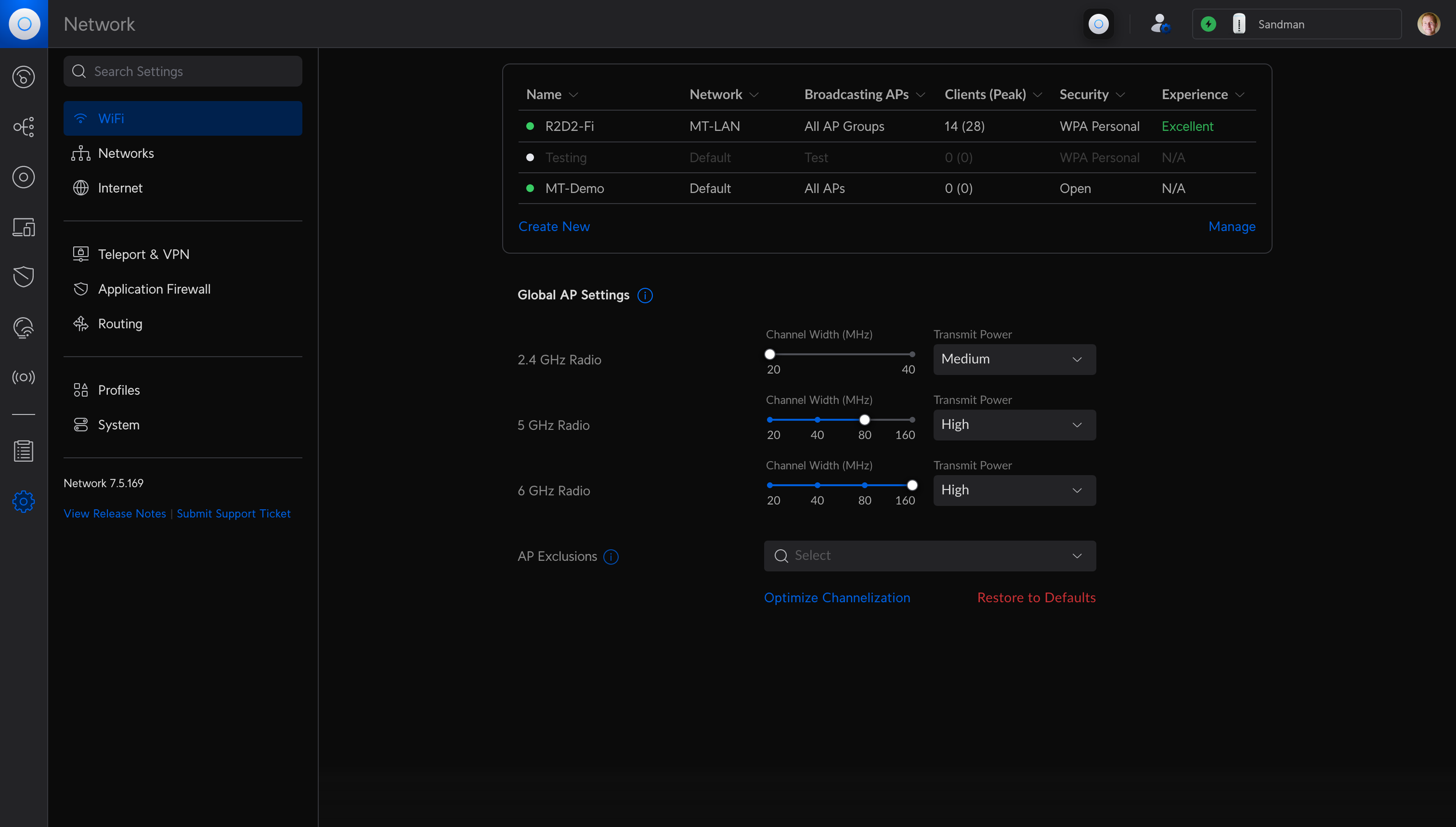
Рис. 13. Устаревший интерфейс Wi-Fi Settings в версии v7.5.169 до того как была внедрена панель Radio Manager.
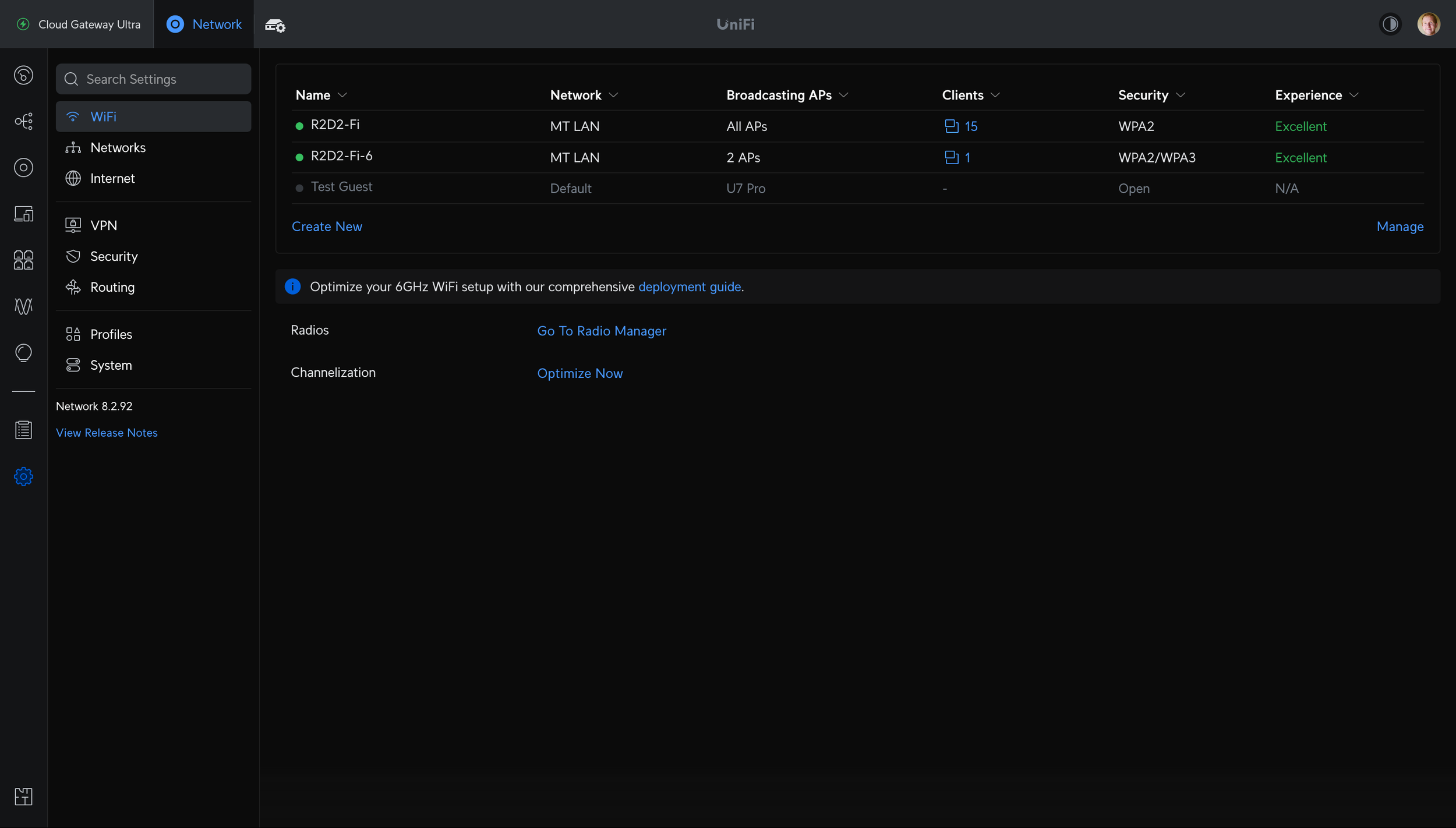
Рис. 14. Устаревший интерфейс Wi-Fi Settings в версии v8.2.92, до того как был внедрён интерфейс Channelization.
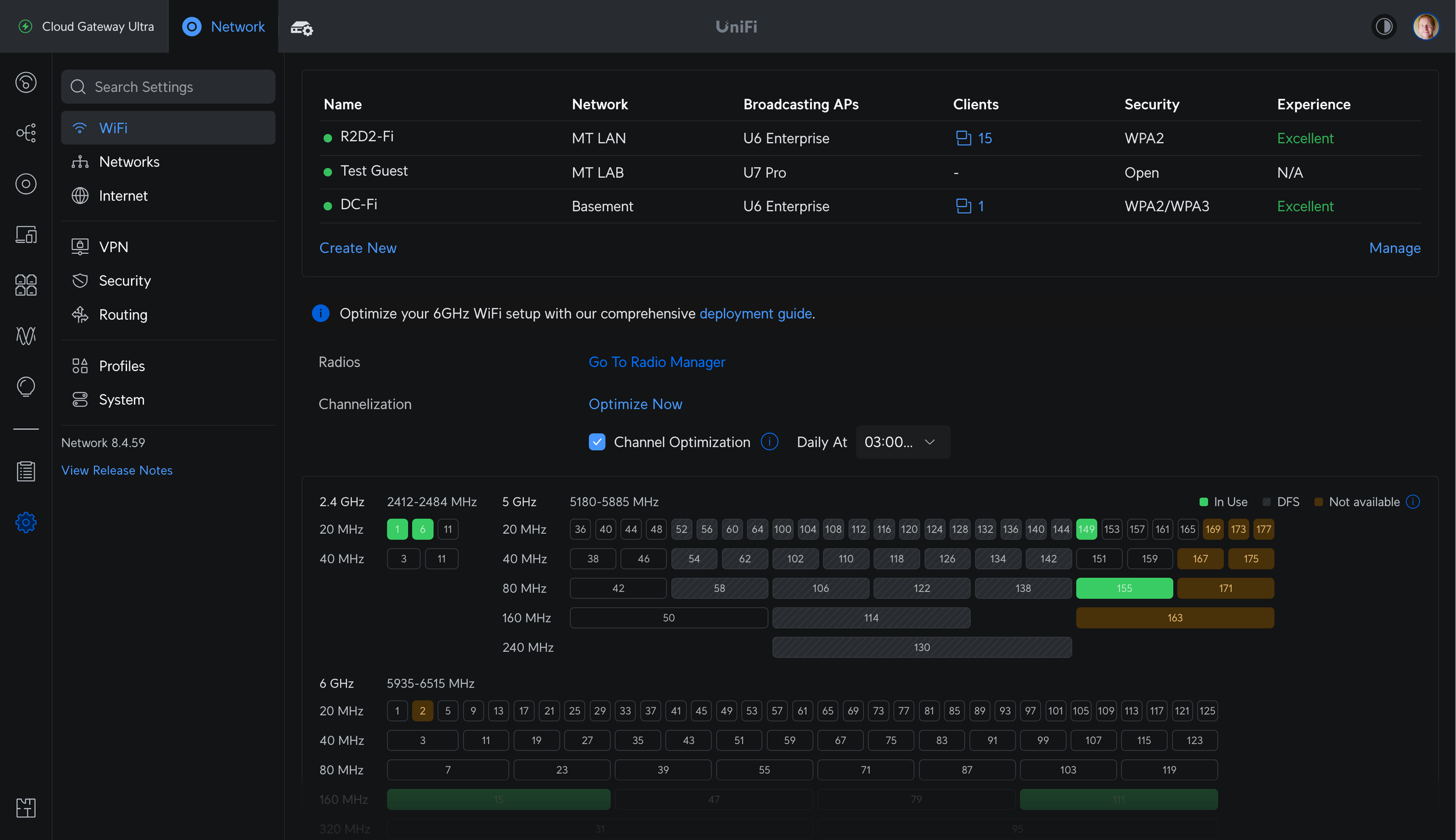
Рис. 15. Интерфейс Wi-Fi Settings в версии v8.4.59 с интерфейсом Channelization (работа с каналами).
Настройка Transmit Power позволяет настроить мощность передатчиков ваших радиомодулей. Доступны значения low (низкая), medium (средняя), high (высокая), auto (автоматическая), а также ввод пользовательского значения. Если представить точку доступа как динамик, то данная настройка — крутилка громкости. Актуальные значения в дБм для опций low, medium и high зависят от конкретной модели точки доступа.
Говоря упрощённо, более высокий уровень мощности означает бóльшую дальность связи, более высокое отношение сигнала к шуму и более высокую пропускную способность. Более высокая мощность также означает увеличение помех по основному и смежному каналам, так что это вопрос компромисса.
- Сигнал в диапазоне 2,4 ГГц простирается на бóльшие дистанции и более эффективно, чем 5 или 6 ГГц, проникает через стены или деревья. В сети со множеством точек доступа уменьшение мощности передатчика 2,4 ГГц позволяет сбалансировать существенные различия по дальности действия диапазонов. Это может привести к увеличению производительности и к более надёжному роумингу.
- Сигналы диапазонов 5 ГГц и 6 ГГц затухают намного быстрее, сильнее подвержены влиянию препятствий и, в результате, распространяются примерно на половину дальности 2,4 ГГц. Если у вас плотная сеть со множеством точек доступа, лучше будет выбрать уникальный канал и оставить мощность передачи в диапазоне 5 ГГц низкой. Если вы пытаетесь достигнуть максимальных дальности и покрытия, на какие способны точки доступа, лучше установить высокую мощность в диапазонах 5 и 6 ГГц.
- Совет. Auto — хороший выбор, по умолчанию. Обычно, автоматически выбирается максимальная мощность. Если выбрана ручная настройка, используйте самый низкий уровень мощности. Он всё равно даст хорошее покрытие и мощность сигнала. Если хотите добиться примерно одинакового покрытия разными диапазонами в сетях со множеством точек доступа, сделайте мощность диапазона 2,4 ГГц примерно на 6 дБм ниже, чем в диапазонах 5 или 6 ГГц.
Минимальный показатель уровня принимаемого сигнала Minimum RSSI помогает клиентам принять решение в роуминге, к какой точке доступа переместиться. Если опция включена, точка доступа отсоединяет клиентов, как только они достигнут определенного показателя уровня принимаемого сигнала (RSSI).
Обычно значение RSSI в сетях Wi-Fi принимает отрицательное значение. Чем ближе оно к нулю, там мощнее сигнал. Значение −80 дБм соответствует очень слабому сигналу, а −40 дБм — очень сильному.
Если появляются проблемы с сохранением связи устройств, расположенных далеко от точки доступа, вы, в первую очередь, захотите подвергнуть свою сеть ревизии в совокупности характеристик, включая расположение точек доступа и такие настройки, как мощность передачи. Minimum RSSI — тоже средство решения подобных проблем, но эта настройка не исправит плохо продуманную и плохо настроенную сеть. Тем не менее, если после очевидных фиксов вам приходится бороться с неправильным роумингом клиентов с ближайшей точкой доступа, −70 дБм будет неплохим стартовым значением для настройки Minimum RSSI. Правильное значение зависит от вашей сети и может отличаться у разных точек доступа.
Перемещённые настройки Wi-Fi
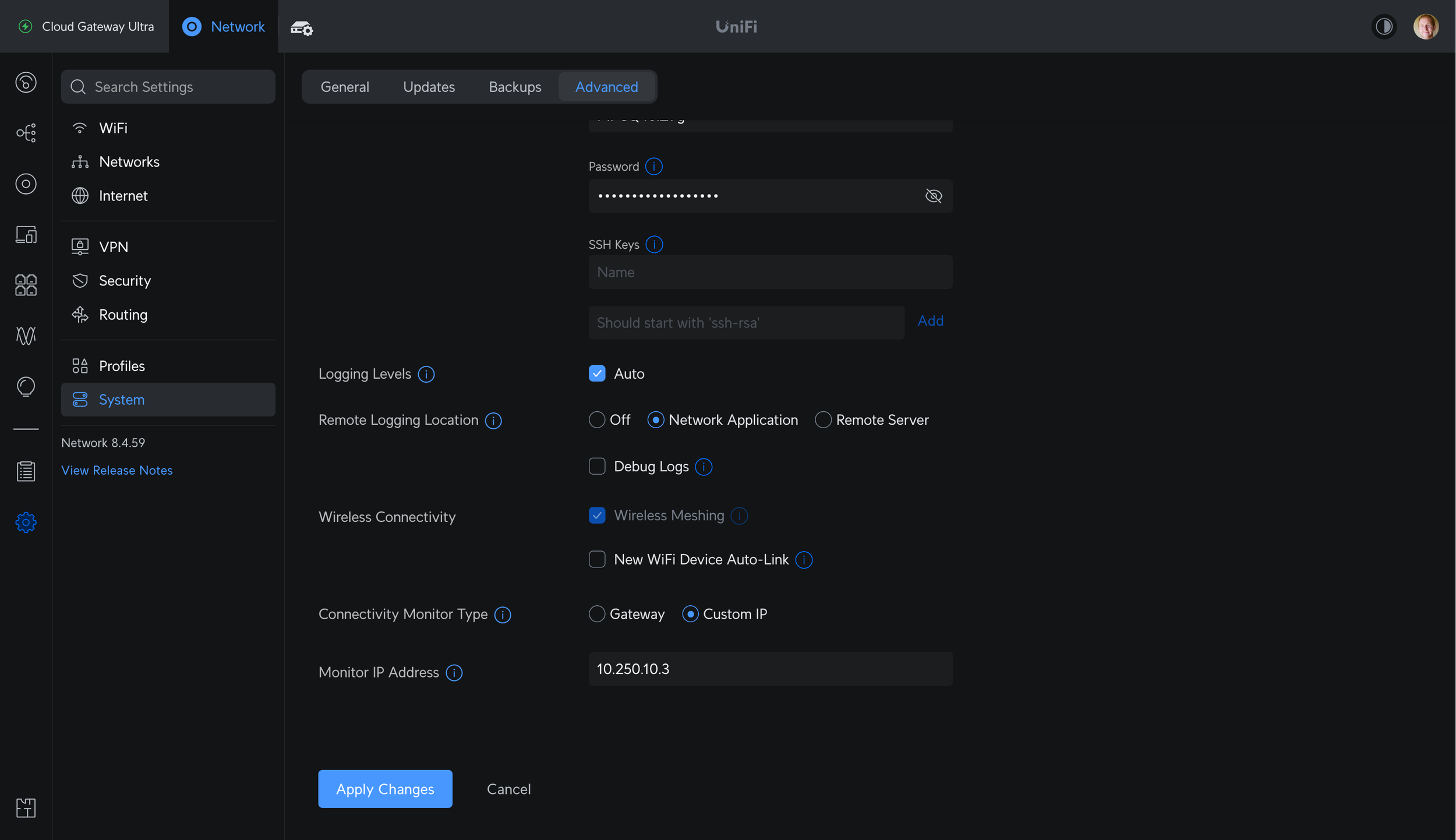
Рис. 16. Эти настройки были частью глобальных правил точки доступа, а сейчас переехали в
Settings → System → Advanced
Настройка Wireless Meshing (беспроводные ячейки) позволяет точкам доступ UniFi подключаться к сети по воздуху через другую точку доступа, а не Ethernet. Она включает на каждой точке доступа скрытый SSID, к которому может подключиться другая точка доступа.
- Точки доступа в ячеистой сети при транзите данных полагаются на беспроводную связь. В остальном, это обычные точки доступа UniFi. Такие точки доступа расширяют зону действия вашей сети, но приводят к падению пропускной способности.
- Если вы не можете протянуть проводную сеть ко всем вашим точкам доступа и нуждаетесь в беспроводном транзите, лучше оставьте эту настройку включённой. Или вы можете отключить её, чтобы уменьшить накладной трафик управляющих кадров и количество SSID.
- Совет. Отключите в тех сетях, где все точки доступа соединены с магистралью по проводу. Включение добавляет резервирование с избыточностью и несколько увеличивает нагрузку на эфир.
New WiFi Device Auto-Link (автопривязка новых Wi-Fi-устройств) позволяет камерам UniFi Protect и некоторым другим устройствам UniFi быть автоматически обнаруженными и привязанными к сети. Ранее эта настройка включала скрытый SSID с именем «Element-xxxxxx», но сейчас она включает скрытый SSID без имени. Настройка упрощает развёртывание соответствующих устройств. Вы также можете отключить её.
- Совет. Если ваша сеть уже полностью сформирована, выключите настройку. Если вы часто добавляете устройства UniFi, оставьте её включённой.
Настройка Connectivity Monitor Type (образец для проверки связи) устанавливает, какого узла ячеистой сети надо попытаться достичь точкам доступа, чтобы определить, что они в сети. Настройка доступна, только если включены беспроводные ячейки (Wireless Meshing).
- По умолчанию, установлен IP их шлюза, как правило, маршрутизатора UniFi или стороннего изготовителя. Вы можете вписать в эту настройку любой IP.
- Если устройство не может достичь узла, оно переходит в статус isolated (изолировано), что означает, что оно не может достичь сети. Обычно такое происходит при неправильной конфигурации. Например, отключены беспроводные ячейки (Wireless Meshing), неправильно настроен порт или VLAN.
- Совет. Оставьте значение, по умолчанию, если только у вас нет причины ввести пользовательский IP назначения. Лучше выбирать внутренние ресурсы в качестве целевого IP, т. к. доступность публичных сервисов или web-сайтов зависит от работающего доступа в Интернет.
Настройка Optimize Channelization (Nightly Channel Optimization — оптимизация каналов или оптимизация теневого канала) несколько раз перемещалась по интерфейсу, но сейчас находится здесь:
Settings → Wi-Fi
Она запускает автоматический процесс просмотра всех подключённых точек доступа и зондирования радиочастотной среды, в которой они работают. Процесс пытается автоматически подобрать лучшие каналы, и, как правило, справляется с этим.
- В сетях высокой плотности, где важно тщательное планирование каналов, может помочь ручной выбор. Но в большинстве сетей, особенно при не очень опытных администраторах, автоматическая оптимизация каналов обычно даёт хорошие результаты.
- Вы можете применить настройку ко всем точкам доступа или только для тех точек доступа, для которых выбран автоматический режим подбора каналов.
- Совет. Оставьте включённой, если вы предпочитаете простоту настройки. Выключите, если настраиваете каналы вручную.
Индивидуальные настройки точки доступа и ручное управление
Увеличение скорости и ёмкости Wi-Fi
На самом базовом уровне, вам нужно по отдельному каналу на каждую точку доступа. Если в одной зоне у вас расположено две точки доступа, работающие в одном канале, они будут конфликтовать друг с другом.
Каждая Wi-Fi-передача нуждается в чистой прилегающей территории. Все Wi-Fi-устройства, включая и сами точки доступа, вносят свой поочерёдный вклад в потребление эфира своими трансляциями. Если канал занят, и другому устройству надо что-то передать, оно вынуждено ждать. Два устройства, вещающие одновременно на одном канале, приводят к помехам и переповторам. Это повышает задержки и снижает пропускную способность и ёмкость.
Один из способов повысить общую ёмкость — использовать уникальные каналы для каждой точки доступа из множества. Это позволяет большему числу устройств участвовать в радиовещании в одно время, при этом, устройства точки доступа № 1 не будут вступать в конфликт с устройствами на точке доступа № 2. Другой способ — увеличить ширину канала. Более широкие каналы увеличивают пропускную способность, но также могут привести и к проблемам.
Все эти факторы заставляют при построении сети из множества точек доступа сфокусироваться на самом главном: выборе канала, его ширине, мощности передачи и размещении точки доступа (рис. 17).
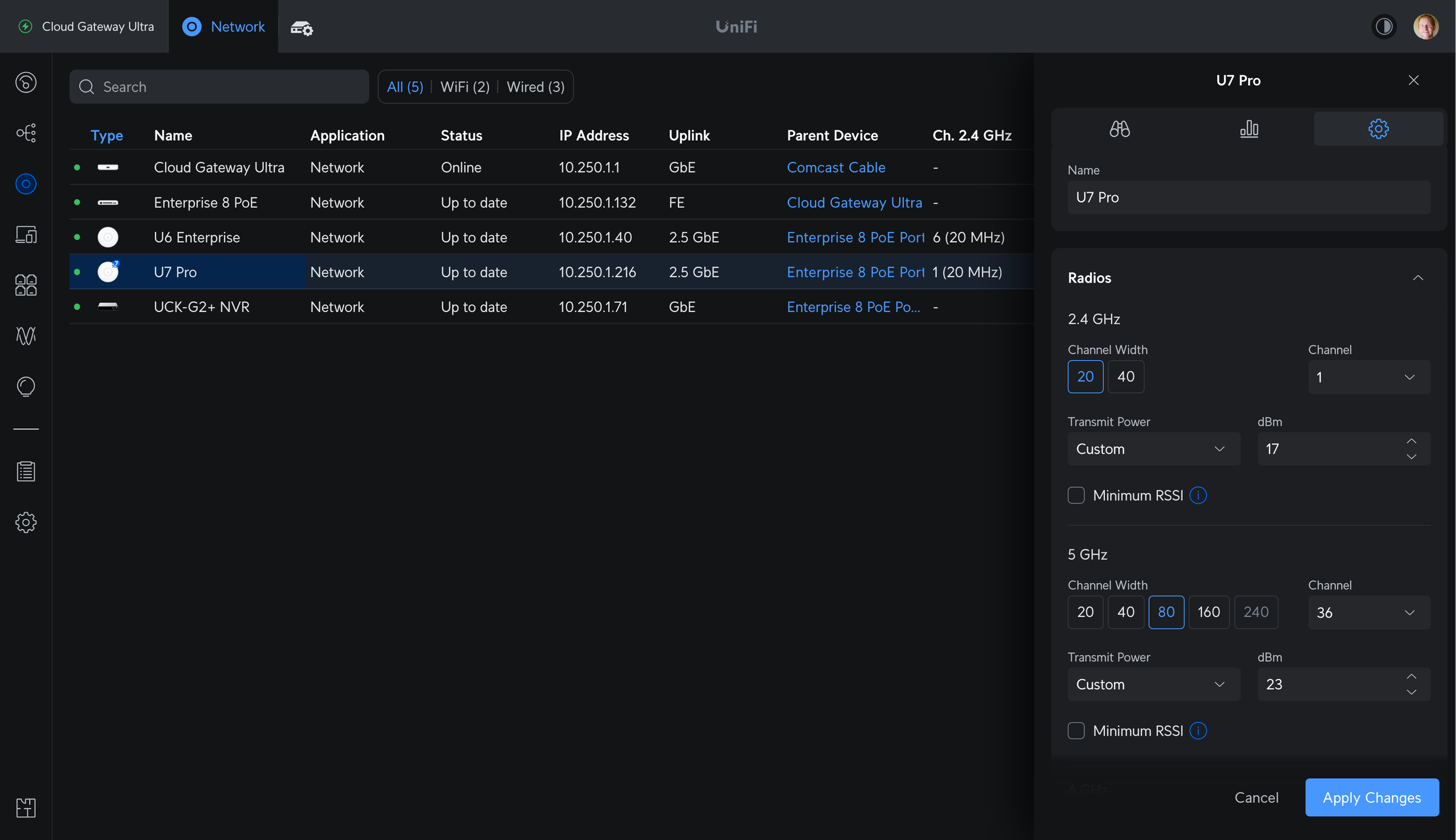
Рис. 17. Ручная настройка радиопараметров точки доступа в боковой панели.
Радиомодули: канал, ширина, мощность
2,4 ГГц
В диапазоне 2,4 ГГц ширина канала всегда должна быть установлена на 20 МГц. В России есть только 3 полностью не пересекающихся канала шириной 20 МГц: 1, 6 и 11. В некоторых странах доступны один или два непересекающихся канала по 40 МГц.
В сети со множеством точек доступа вам следует привязать 20 МГц к каналам 1, 6 или 11. Настройте какой-то канал на одной точке доступа. Последовательно используйте оставшиеся каналы на двух других точках доступа. Первый канал можно использовать вновь на точке доступа, максимально отстоящей от первой. Сигнал 2,4 ГГц распространяется дальше и лучше преодолевает такие препятствия, как стены или деревья. Если есть много наложений покрытия диапазоном 2,4 ГГц, уменьшите мощность вещания в этом диапазоне или раздвиньте точки доступа в пространстве.
В качестве примера можно привести здание с цоколем и двумя этажами. Если на каждом уровне используется одна точка доступа, выберите канал 1 на цоколе, канал 11 на первом этаже и канал 6 — на втором. Если вы добавляете четвёртую точку доступа в сад, выберите канал, который показывает в саду наименьшую силу сигнала и наименьшие помехи. Настройте положение и уровни мощности точек доступа таким образом, чтобы гарантировать покрытие настолько полное и настолько избегающее одновременно лакун и наложений, чтобы обеспечить гладкий переход от одной точки доступа к другой и отсутствие взаимных наводок.
5 ГГц
По умолчанию, для диапазона 5 ГГц используется ширина канала 40 МГц, и это хороший выбор. Есть 4 непересекающихся канала по 40 МГц, и ещё восемь в спектре действия DFS. Чем больше ширина канала, тем меньше у вас уникальных каналов.
В UniFi в качестве первичной ширины для выбора каналов определены 20 МГц, в котором передаются сигнальные кадры и прочий управляющий трафик. При ширине в 40 МГц вы захватите канал сверху или снизу. Вы можете увидеть, что каналы отображаются как «channel 38» или «channel 36+1», но они обозначают одно и то же.
При выборе канала 36 и ширины 40 МГц будут задействованы оба канала — 36 и 40. При выборе канала 36 и ширины 80 МГц будут задействованы каналы 36, 40, 44 и 48. Исходя из этой логики, приводим наборы уникальных каналов для каждой ширины:
- При ширине 20 МГц доступно девять: 36, 40, 44, 48, 149, 153, 157, 161 или 165.
- При ширине 40 МГц доступно четыре: 38, 46, 151 или 159.
- При ширине 80 МГц доступно два: 42 или 155.
Если вы добавляете пространство DFS, станут доступны ещё каналы:
- 16 каналов для 20 МГц общим числом 25.
- 8 каналов для 40 МГц общим числом 12.
- 4 канала для 80 МГц общим числом 6.
- Для каналов шириной 160 МГц в диапазоне 5 ГГц вам обязательно придётся использовать пространство DFS. Доступно 3 непересекающихся канала: 50, 114 и 163.
- При ширине 240 МГц доступен канал 130.
Лучшие результаты в загруженных сетях с 4 и более точками доступа обычно даёт использование ширин 20 или 40 МГц и ручное создание плана каналов с целью минимизации наложений. Для обычных домашних сетей, для которых в приоритете скорость, использование 40 или 80 МГц обычно даёт хороший баланс. Если в сценарии с использованием превосходства нескольких сотен мегабит в секунду на современных клиентских устройствах вас не беспокоят наведённые помехи и соседский Wi-Fi, или вы просто хотите получить высокую скорость, попробуйте 160 или 240 МГц.
Использование каналов шириной 80 или 160 МГц в сети со множеством точек доступа приводит к необходимости вовлечения частот DFS. Или вы будете ограничены двумя 80-мегагерцовыми каналами. Каналы 160 МГц поддерживаются не всеми устройствами, и такая ширина наиболее подвержена помехам и наводкам. Эти широкие каналы продают скорость за дальность и отсутствие помех. Вы сможете наиболее полно использовать ваш гигабитный аплинк, но, на круг, каналы 40 или 80 МГц могут дать лучший баланс. Иногда бывает полезно сочетать и комбинировать, например, назначить канал в 160 МГц внутри офиса, и использовать более консервативные 20 или 40 МГц на точке доступа, которая покрывает сигналом двор. Попробуйте и выясните, что лучше в вашем случае.
6 ГГц
6 ГГц, по большому счёту, то же самое что 5 ГГц, но без DFS. Для слабомощных комнатных точек доступа, таких как U6 Enterprise и U6 Enterprise In-Wall, нет также требований и по AFC. Ограничения мощности устанавливаются, исходя из обеспечения равномерного распределения мощности по спектру, а не совокупной мощности радиовещателя. Это важно по той причине, что удвоение полосы пропускания в диапазоне 6 ГГц не приводит к удвоению помех. Наоборот, удвоение EIRP (эквивалентной изотропно-излучаемой мощности, равной произведению мощности вещания на усиление антенны) приводит и к удвоению (+3 дБ) шума. Это означает, что диапазон 6 ГГц — самое место для ширин каналов в 80, 160 и даже 320 МГц.
Так что если у вас есть 6-гигагерцовые точки доступа с 6-гигагерцовыми клиентскими устройствами, выкрутите на максимум ширину канала и мощность вещания, и расслабьтесь. Вам также придётся включить WPA3, который требуется для работы диапазона 6 ГГц. 6 ГГц обладают слегка худшей дальностью и проникаемостью, чем 5 ГГц, поэтому сигнал быстро затухает при прохождении стены или межэтажной перегородки.
Индивидуальные настройки точки доступа
Покинем панель Radio Manager и поговорим об индивидуальных настройках точки доступа на вкладке Devices (устройства).
Выключите Band Steering (координацию диапазонов) и установите предпочтение 5 ГГц и balanced. Это отдельная настройка от настройки Band Steering на уровне сети, которая реализует менее радикальный способ побудить клиентов уйти с частоты 2,4 ГГц. Эта индивидуальная настройка также применима, если у вас есть определённые точки доступа, более притягательные для клиентов, чем другие.
Если опция выключена, точка доступа не делает ничего для побуждения клиентов перейти на 5 ГГц, а клиенты смогут предпочесть остаться на 2,4 ГГц, увеличивая дистанцию и RSSI. Такие клиенты могут быть ближе к другой точке доступа и мощному радиомодулю в диапазоне 5 ГГц, но в большинстве случаев клиентское устройство останется подключённым к радиомодулю 2,4 ГГц. Установка Band Steering с предпочтением диапазона 5 ГГц иногда может с этим помочь. Это также может приводить к проблемам у устройств Интернета вещей или у старых 2,4-гигагерцовых устройств, поэтому balanced иногда становится более безопасным выбором. Это ещё одна кнопка, которую надо попробовать включить в случае возникновения проблем с роумингом.
IP settings (настройки IP) позволяют установить IP-адрес управления точкой доступа. Если выберите Network Override (переопределение сети), точка доступа окажется в виртуальной сети, а не в нетегированной сети, по умолчанию. Прежде чем делать это, убедитесь, что порт, по которому вы подключаетесь к точке доступа, это магистральный порт, и он имеет доступ к той виртуальной сети, которую вы присваиваете. По умолчанию, допускаются все сети. Если установить неправильную виртуальную сеть или IP-конфигурацию, ваш контроллер UniFi Network не сможет подключиться и управлять вашим устройством. Чтобы восстановить подключение, придётся поменять порт или сбросить точку доступа.
Под Network Override находятся ожидаемые настройки: IP, маска подсети, шлюз, DNS и DNS-суффикс. Ещё ниже находится ряд опций, которые могут отличаться от модели к модели. Здесь можно найти управление LED-индикаторами, SNMP, скопировать конфигурацию из другой точки доступа, войти в терминал отладки, вручную осуществить обновление прошивки, включить LED-индикатор, чтобы найти его, перезагрузить устройство или исключить его из вашей сети.
Устаревший интерфейс настроек
Старый «родной» пользовательский интерфейс уже в течение долгого времени уходит в прошлое (рис. 18). Его включение вызывает предупреждение, что определённые функции им не поддерживаются, и в Ubiquiti предпочли бы, чтобы вы везде использовали новый интерфейс. В перспективе, все настройки приобретут новый интерфейс, на котором сосредоточено внимание разработчик, а родной UI канет в Лету. Следующие настройки отсутствуют в новом интерфейсе либо были перемещены или переименованы.
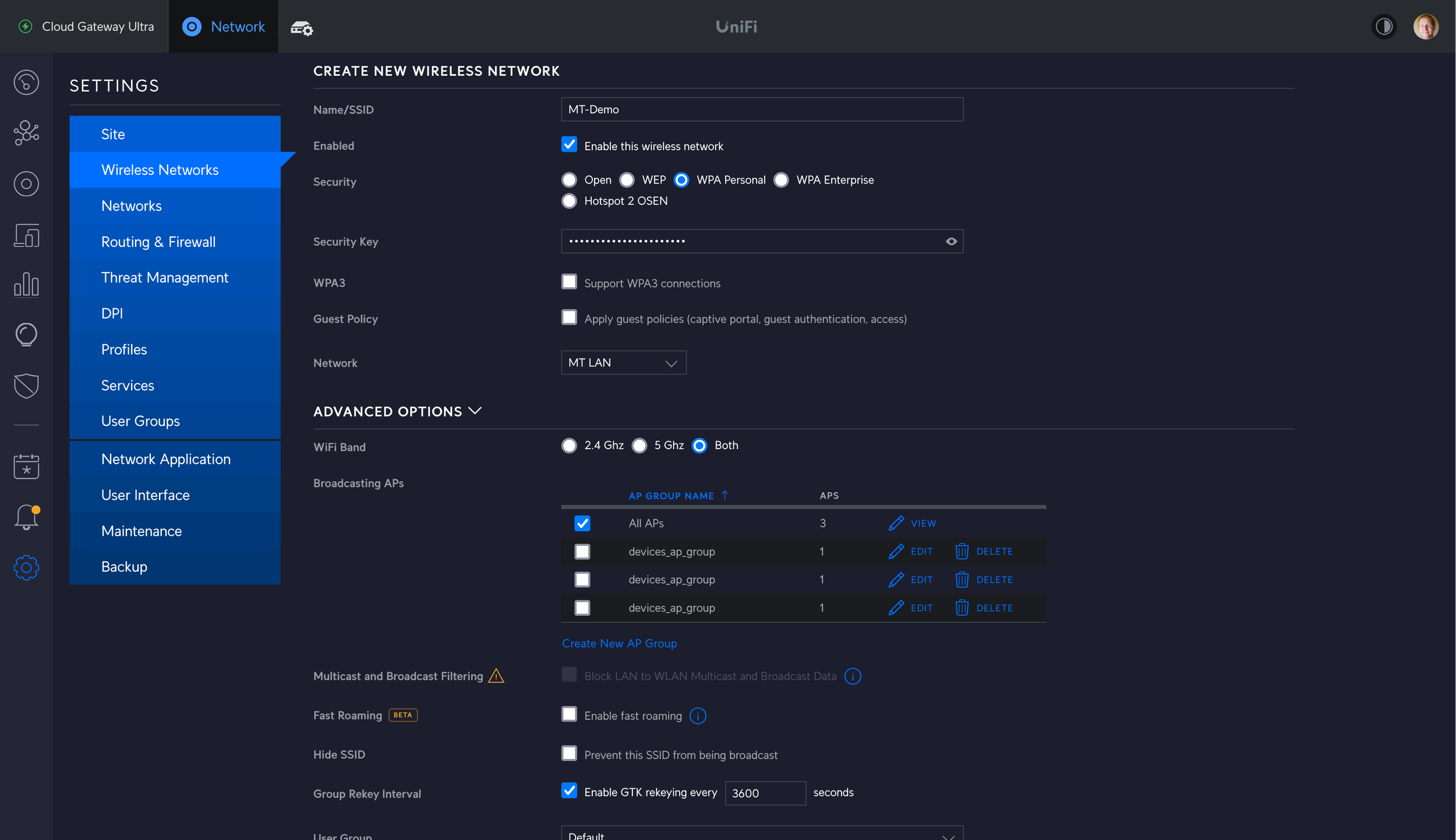
Рис. 18. Покойся с миром, родной UI!
- Apply Guest Policies (применить гостевые политики) сейчас управляются путём переключения Hotspot 2.0 между Captive Portal и Passpoint, а раньше управлялись путём установки типа сети для гостя.
- Multicast and Broadcast Filtering (фильтрация многоадресного и широковещательного трафика) или Block LAN to WLAN Multicast and Broadcast Data (блокировать передачу многоадресных и широковещательных данных из LAN в WLAN) превратились в Multicast and Broadcast Control (управление многоадресным и широковещательным трафиком) вот здесь:
Settings → Wi-Fi - Beacon Country (признак страны для сигнального кадра) добавляет функционал поправки 802.11d, устанавливающей особенности реализации роуминга в разных странах. Не представлен в новом интерфейсе.
- TLDS Prohibit (предотвращение TLDS) блокирует соединения с использованием TLDS (Tunneled Link Direct Setup — прямая связь по туннелированной ссылке — технология быстрой передачи медиапотока непосредственно между двумя устройствами без задействования маршрутизатора). Не представлено в новом интерфейсе.
- Point to Point также относится к топологии точка—точка (P2P) и не представлено в новом интерфейсе.
- P2P Cross Connect позволяет беспроводным станциям подключаться друг к другу через точку доступа с использованием P2P. Не представлено в новом интерфейсе.
- Send beacons at 1 Mbps (рассылать управляющие кадры со скоростью 1 Мбит/с) сейчас управляется настройкой Minimum Data Rate Control.
- User Group (пользовательская группа) предназначена для ограничения максимальной полосы пропускания для подключённых клиентских устройств и сейчас называется Bandwidth Profile.
- L2 Isolation (изоляция на уровне 2) сейчас называется Client Isolation, которое включено, по умолчанию, в гостевых сетях.
- Legacy Support включает поддержку устаревших устройств, например, устройств по протоколу 11b и сейчас управляется из настройки Minimum Data Rate Control.
- High Performance Devices (высокопроизводительные устройства) или Connect high performance clients to 5 GHz only (подключать высокопроизводительных клиентов только к диапазону 5 ГГц) сейчас управляется из настройки Band Steering.
На всякий случай, напомним, что лучший способ решить проблему с беспроводной связью — протянуть провод.