DNS отвечает за трансляцию человекопонятных имён узлового хоста (или доменных имён) в фактические IP-адреса, выраженные в цифровом формате. В сети UniFi есть две возможности при настройке DNS. Мы можем настроить DNS-сервер или добавить локальные записи DNS.
Настройка DNS-сервера используется, чтобы определить для клиентского устройства DNS-сервер. Локальные (пользовательские) записи DNS используются, чтобы сделать легко доступными локальные сетевые ресурсы.
В этой статье сначала рассматривается способ конфигурации настроек DNS-сервера, затем, добавление локальных записей DNS.
Настройка сервера DNS в UniFi
Когда шлюз UniFi Cloud Gateway выдаёт клиентским устройствам их IP-адреса, они получают не только свой локальный IP-адрес, но также и адрес DNS-сервера. По умолчанию, этим DNS-сервером выступает сам шлюз.
Это означает, что сперва DNS-запрос поступает на ваш UniFi Cloud Gateway. Затем, шлюз пересылает запрос DNS-серверу, который назначен вашим провайдером Интернета.
Разумеется, такая схема работает. Однако провайдерские DNS-серверы не всегда являются самыми быстрыми. Как правило, они отвечают не настолько быстро и обновляют свои DNS-записи не настолько часто, как альтернативные серверы. Следовательно, бывает полезно изменить настройки DNS-серверов на стороне Интернета (WAN) вашего UniFi Cloud Gateway (рис. 1):
- Откройте приложение UniFi Network и перейдите к настройкам (Settings).
- Щёлкните на Internet (Интернет).
- Откройте основное соединение Primary (WAN1).
- Продвинутые настройки (Advanced Settings) переведите в ручной режим (Manual).
- В области IPv4 Configuration (конфигурация IPv4) отключите чекбокс DNS Server Auto (автоматическое получение адреса DNS-сервера).
- Введите адреса первичного (Primary) и вторичного (Secondary) серверов, например, 1.1.1.1 и 1.0.0.1 от CloudFlare (рис. 2).
- Щёлкните Apply Changes (применить изменения).
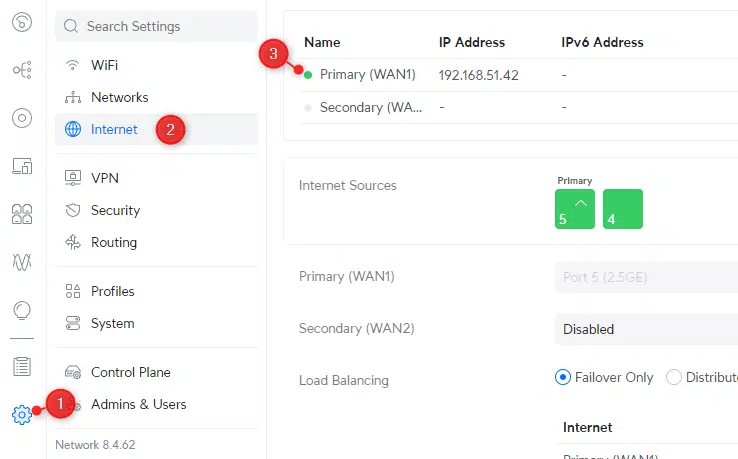
Рис. 1. Откройте соединение WAN.
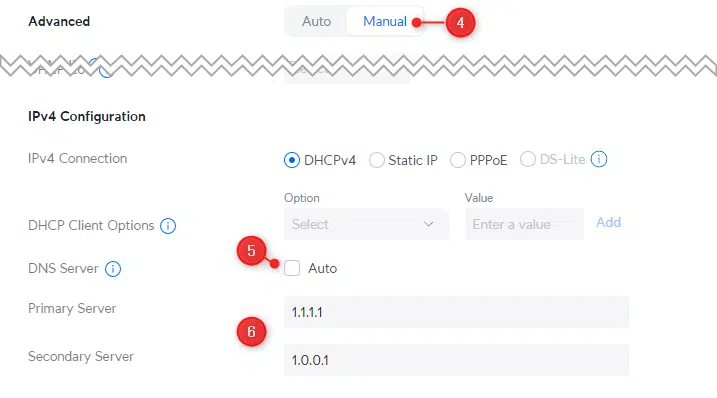
Рис. 2. Ввод адреса DNS-серверов.
Установка DNS-серверов для подсетей
Вместо того чтобы настроить одну конфигурацию DNS-серверов для всей сети UniFi, вы можете создать разные конфигурации для разных подсетей. Это позволит настроить, например, DNS-серверы с функциями семейной безопасности от OpenDNS для детской сети и другие DNS-серверы для остальной сети.
- В настройках (Settings) откройте сети (Networks).
- Щёлкните по сети, настройки которой хотите изменить, например, сеть по умолчанию (Default, рис. 3).
- Перемотайте экран вниз до настроек DHCP (рис. 4).
- В области DHCP Service Management (управление сервером DHCP) щёлкните Show Options (показать параметры).
- Выключите чекбокс Auto (автоматический) для сервера DHCP (DHCP Server).
- Введите адреса желаемых DNS-серверов.
- Щёлкните Apply Changes (применить изменения).
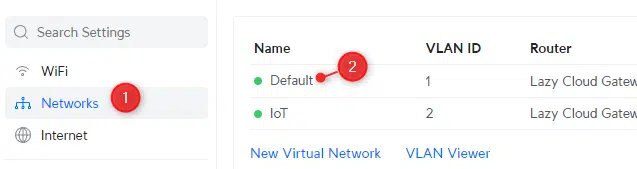
Рис. 3. Откройте настройки сети.
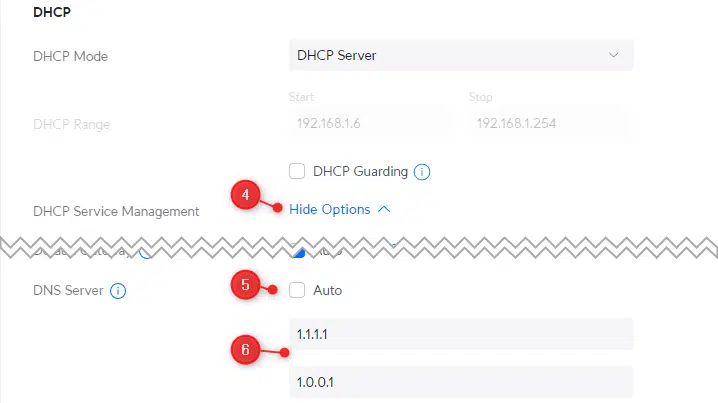
Рис. 4. Прописывание DNS-серверов для выбранной сети.
Чтобы изменения DNS-серверов для подсети вступили в силу, необходимо перезагрузить клиентские устройства. Также на клиентском устройстве Windows можно обновить информацию об аренде DHCP с помощью командной строки:
ipconfig /renew
Проверить, что клиент действительно использует назначенный DNS-сервер можно на сайте dnsleaktest.com. Чтобы посмотреть, какие DNS-серверы используются для трансляции адресов, запустите стандартный тест.
Локальные записи DNS
В версии приложения UniFi Network 8.2 появилась возможность добавлять в сеть UniFi локальные DNS-записи. Локальные DNS-записи позволяют вам настраивать хост-имена на определённые IP-адреса. В качестве примера приведём домашний NAS. При отсутствии возможности ввести локальную DNS-запись, для доступа к нему необходимо ввести его IP-адрес.
Но если допускаются пользовательские DNS-записи, вы можете создать для NAS запись с человекопонятным именем хоста, например, LazyNAS. В таком случае, при обращении к NAS в браузере достаточно указать его DNS-имя (а не IP-адрес).
В настоящий момент, можно создавать DNS-записи следующих типов:
- Host (A) — имя хоста;
- Host (AAAA) — имя хоста в пространстве адресов IPv6;
- Mail (MX) — запись почтового обмена;
- Text (TXT) — дополнительная текстовая информация;
- Service (SRV) — служебная запись.
Вы также можете перенаправлять все DNS-запросы к определённому домену на другой DNS-сервер. В будущем предполагается поддержка записи типа CNAME.
Для большинства реальных ситуаций используется запись типа Host (A). Запись MX представляет интерес только в том случае, если вы используете локальный почтовый сервер.
П р и м е ч а н и е. Чтобы использовать локальные DNS-записи, убедитесь, что в клиентских устройствах в качестве DNS-сервера настроен ваш UniFi Cloud Gateway. В противном случае, локальные DNS-записи не будут транслироваться.
Когда вы добавите для клиентского устройства локальную DNS-запись, имя устройства в обзоре клиентских устройств (Client Device) будет подменяться строкой с именем хоста и настроенной DNS-записью.
Добавление пользовательской записи
Рассмотрим на примере добавления в UniFi Network новой локальной DNS-записи для NAS (рис. 5):
- Откройте настройки (Settings) и выберите маршрутизацию (Routing).
- Щёлкните вкладку DNS.
- Щёлкните Create Entry (создать запись).
- Тип записи (Type) оставьте как Host (A) (рис. 6).
- В поле Domain Name введите человекопонятное имя хоста.
- В поле IP Address введите IP-адрес вашего NAS (его можно посмотреть в списке клиентских устройств на странице Client Devices).
- Оставьте чекбокс Аuto для TTL включённым. Для локальных сетей он должен быть включён.
- Щёлкните Add (добавить).
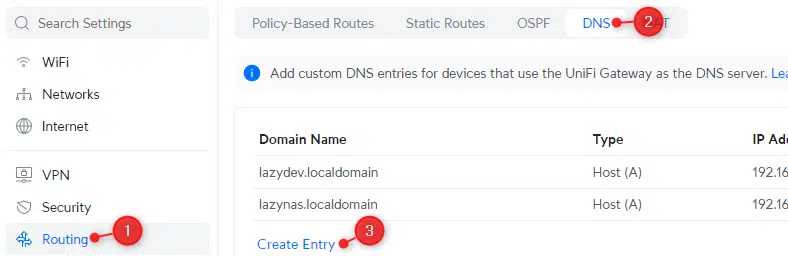
Рис. 5. Добавление пользовательской DNS-записи.
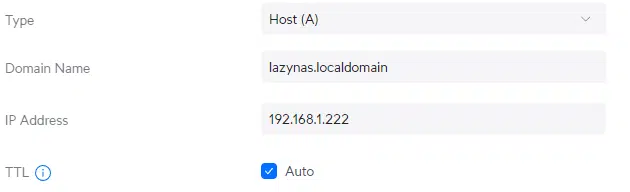
Рис. 6. Ввод параметров для локальной записи DNS.
Чтобы DNS-запись активировалась, необходимо несколько секунд. После активации можно проверить DNS-запись путём пингования lazynas (рис. 7). Также можно получить доступ к NAS, введя в браузере адрес http://lazynas.
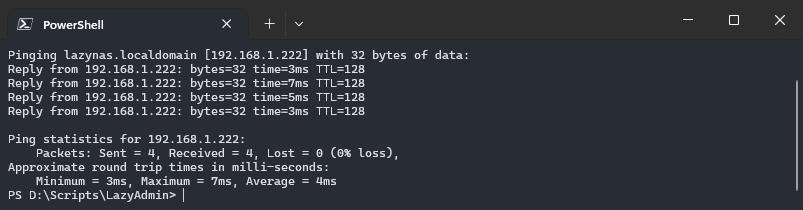
Рис. 7. Пинг к lazynas.
Использование фиксированного IP-адреса
Когда вы используете в DNS пользовательские имена для локальных ресурсов, важно, чтобы этот ресурс сидел на фиксированном IP-адресе. В противном случае, ресурс может сменить свой IP-адрес, в результате чего имя хоста, прописанное в DNS, перестанет отвечать.
Когда в приложении UniFi Network вы присваиваете устройству фиксированный IP-адрес, вы можете сразу создать для него локальную DNS-запись (Local DNS Record), что значительно упрощает весь процесс (рис. 8):
- Откройте Client Devices (клиентские устройства).
- Выберите необходимое устройство.
- Включите чекбокс Fixed IP Address (фиксированный IP-адрес) и введите адрес в поле IP Address.
- Включите чекбокс Local DNS Record (локальная DNS-запись).
- Введите имя хоста для этого устройства.
- Щёлкните Apply Changes (применить изменения).
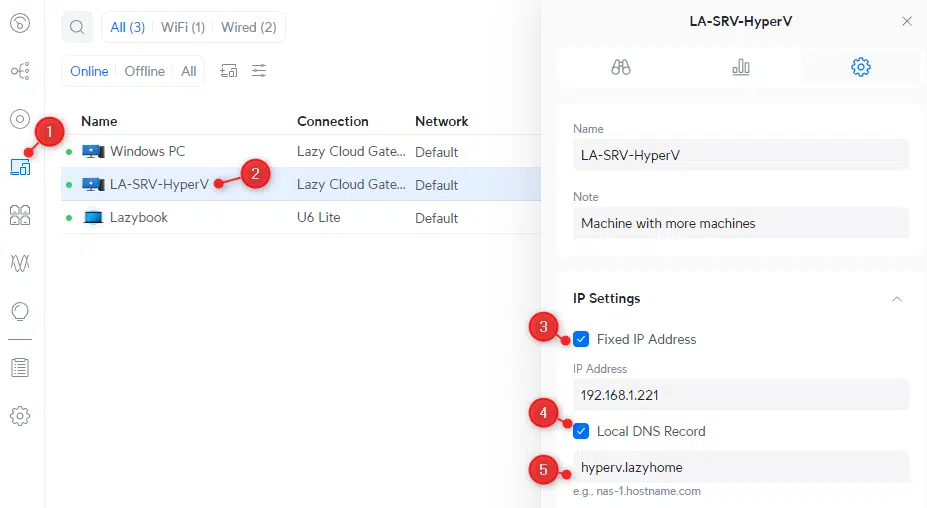
Рис. 8. Включение фиксированного IP-адреса и установка имени хоста в UniFi.
Изменение доменного имени по умолчанию (localdomain)
У каждой сети есть доменное имя. Для локальной сети, по умолчанию, зарезервировано имя домена "localdomain". При обращении к сетевым устройствам по их имени хоста не обязательно добавлять к нему зарезервированное доменное имя. Однако у вас есть возможность поменять его, если хотите.
В системе UniFi локальное доменное имя настраивается для каждой сети. Это означает, что вы можете использовать разные локальные доменные имена для каждой VLAN, какие у вас имеются.
Чтобы поменять доменное имя, проделайте следующие шаги:
- Откройте Settings → Networks.
- Выберите сеть, например, сеть по умолчанию — default.
- Активируйте продвинутые настройки (Advanced settings), выбрав вкладку Manual (ручной режим).
- В области DHCP Service Management (управление сервером DHCP) щёлкните Show Options (показать параметры).
- В поле Domain Name поменяйте доменное имя на пользовательское (рис. 9).
- Щёлкните Apply Changes (применить изменения).
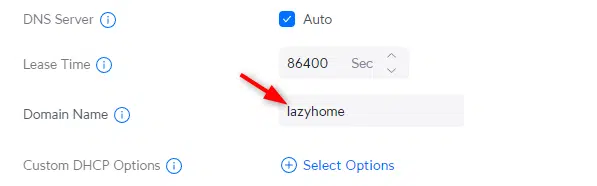
Рис. 9. Ввод пользовательского доменного имени.
Заключение
Открытые DNS-серверы могут ускорить запросы в Интернет и предоставить более гибкую настройку доступа к внешним ресурсам. Можно задать разные настройки для разных подсетей. Использование в UniFi локальной DNS-записи позволяет упростить доступ к локальным ресурсам. Не забывайте, что чтобы ресурс по имени хоста не отвалился, его устройству необходимо присвоить статический IP-адрес.