При возведении или ремонте дома, при планировании cети в офисном здании обратите внимание на UniFi Design Center (виртуальное проектное бюро UniFi). Оно позволяет визуализировать покрытие беспроводной сетью, а также помогает спроектировать кабельную заделку.
Самая трудная часть планирования сети — это поиск наилучших мест размещения точек доступа. Планирование должно ответить на два вопроса:
- Где установить точки доступа, чтобы обеспечить лучшее покрытие?
- Сколько понадобится Ethernet-кабеля для развёртывания такой сети?
Для решения этих вопросов рассмотрим инструменты, которые предлагает UniFi Design Center, как их использовать, а также дадим несколько советов, как создать лучшую планировку сети.
UniFi Design Center
UniFi Design Center — это онлайн-приложение, которое вы можете бесплатно использовать для планирования сетевого развёртывания. Оно позволяет загрузить план этажа, установить масштаб и высоту, а также разместить на нём всё ваше сетевое оборудование.
Чтобы спланировать беспроводную сеть, сначала следует нанести на план этажа все стены и окна. Исходя из информации о расположении стен, приложение позволит рассчитать производительность беспроводной сети в каждой комнате.
Также с помощью UniFi Design Center можно создать план размещения камер видеонаблюдения. Виртуальное проектное бюро покажет сектор обзора каждой камеры, чтобы вы смогли убедиться, что слепых пятен не осталось.
У приложения есть ряд ограничений, о которых вам следует знать. Хотя, вы можете добавить в один проект планировки множество этажей, приложение не учитывает взаимное влияние беспроводного сигнала на разных этажах.
Кроме того, приложение учитывает высоту потолков, но не учитывает вертикальный участок отрезка Ethernet-кабеля, идущий от горизонтального его сегмента к розетке. Так что вам придётся вручную добавить к длине отрезка кабеля величину такого вертикального сегмента до каждой стеновой Ethernet-розетки.
Подготовка плана этажа
На первом этапе нового проекта необходимо подготовить поэтажный план здания. Есть два способа добавить план этажа: загрузить его в формате *.png, *.jpg или *.pdf, или самостоятельно его отрисовать.
Использование полноценного чертежа этажного плана на подлежащем слое значительно упрощает дальнейшее проектирование. Примеры бесплатных приложений для создания плана этажа: Floorplanner.com и Sketchup.
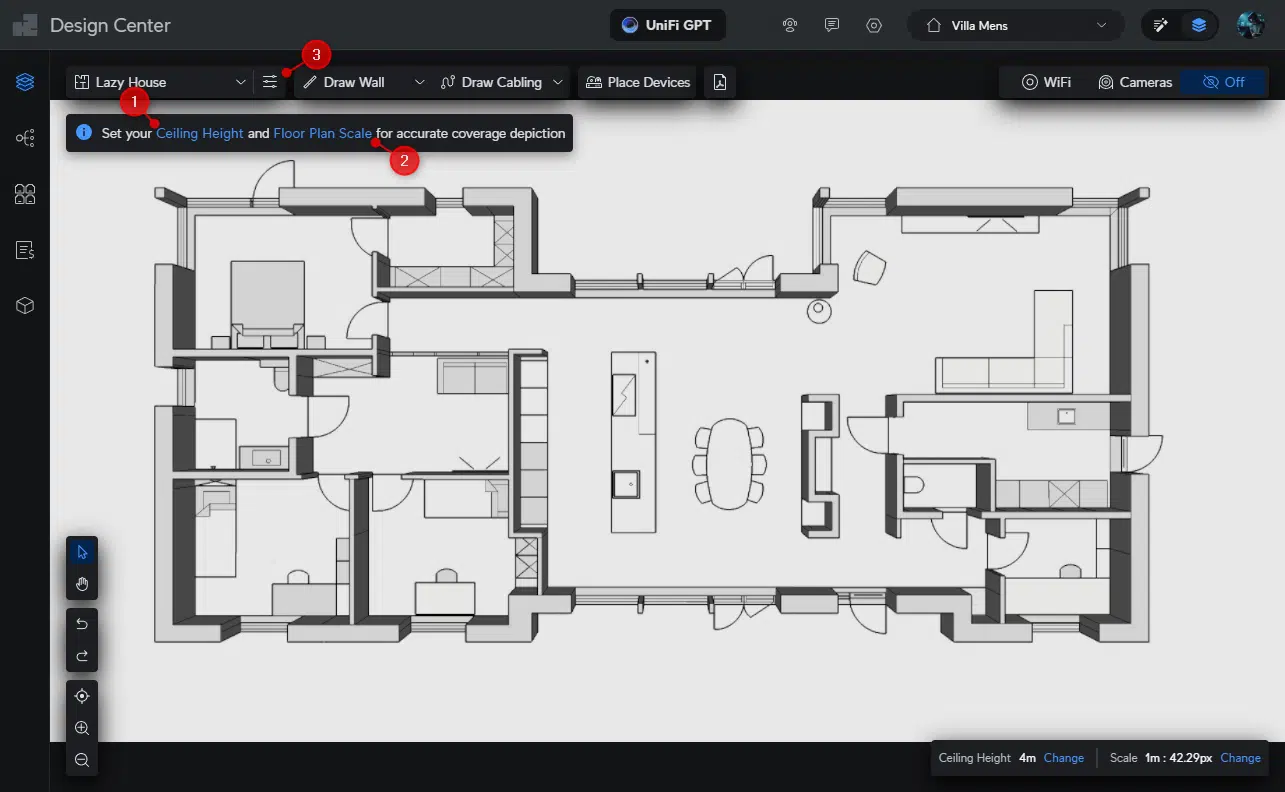
Рис. 1. Загруженный план этажа.
После загрузки плана этажа (рис. 1) установите высоту потолков (1) и масштаб плана (2). Чтобы установить масштаб, прочертите на плане отрезок и введите его реальную длину.
Высоту потолков и масштаб можно всегда поменять в правом нижнем углу окна приложения. Кроме того, план этажа можно поменять в настройках отображения (Display Options, 3).
Отрисовка стен
Прежде чем приступить к планированию беспроводной сети в UniFi Design Center необходимо отрисовать все стены. Стены требуются для расчёта, сколько ими поглощается децибел беспроводного сигнала. Предусмотрено три типа стен:
- стеклянная — поглощение 3 дБ;
- гипсокартонная — поглощение 5 дБ;
- бетонная — поглощение 15 дБ.
В первое время, при отрисовке внешних стен могут представлять трудность оконные проёмы. Предлагаю такой алгоритм отрисовки:
- Начните рисовать стену (именно стену, а не окно!), щёлкнув левой кнопкой мыши.
- Проведите стену до начала оконного проёма и завершите её, щёлкнув правой кнопкой мыши.
- Продолжите рисовать стены с противоположной стороны оконного проёма.
- После отрисовки стен заполните получившиеся оконные проёмы стеклянной «стеной».
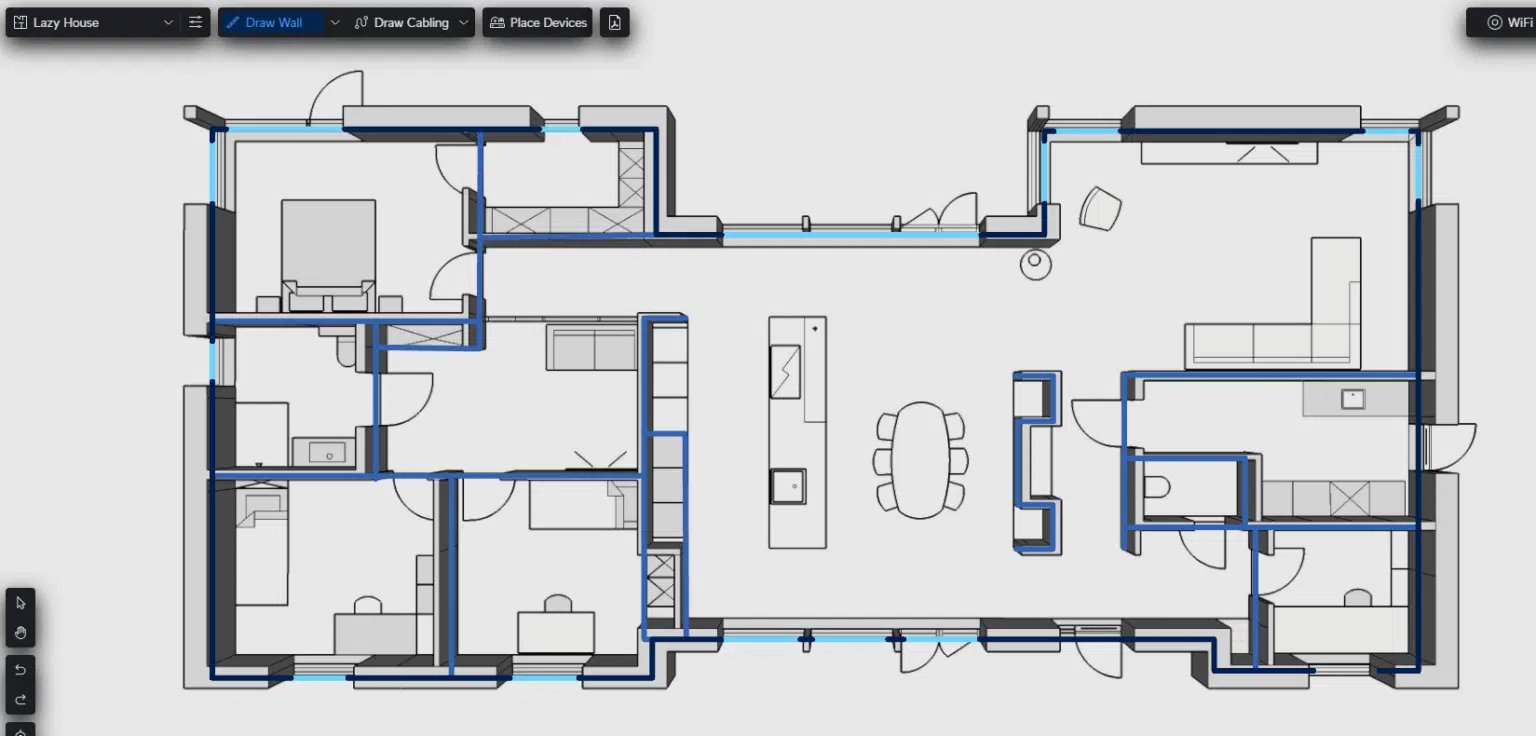
Рис. 2. Отрисовка стен в UniFi Design Center.
Дверные проёмы рекомендую отрисовывать в виде участков стены из гипсокартона. Если внутри помещения имеются кабины или шкафы высотой до потолка, рекомендуется отрисовывать их как стены. Это даст наиболее приближенный к реальности результат расчёта покрытия беспроводной сетью.
Размещение точек доступа
После отрисовки стен можно начинать размещать точки доступа. Предположим, вы хотите распланировать беспроводную сеть в диапазоне 5 ГГц. Это даст лучший баланс проницаемости и производительности. Для сети внутри жилых помещений попробуйте точку доступа UniFi U6+, её более чем достаточно. Это мощная точка доступа в компактном форм-факторе. Для сети в офисе малого или среднего бизнеса попробуйте U6 Pro.
Примерный алгоритм планирования беспроводной сети в интерфейсе UniFi Design Center:
- Убедитесь, что в правом верхнем углу включено отображение покрытия WiFi.
- Переключите диапазон в 5 ГГц.
- Щёлкните Place Devices (разместить устройства).
- Растяните правую панель (WiFi) и выберите модель точки доступа.
- Разместите точку доступа на карте.
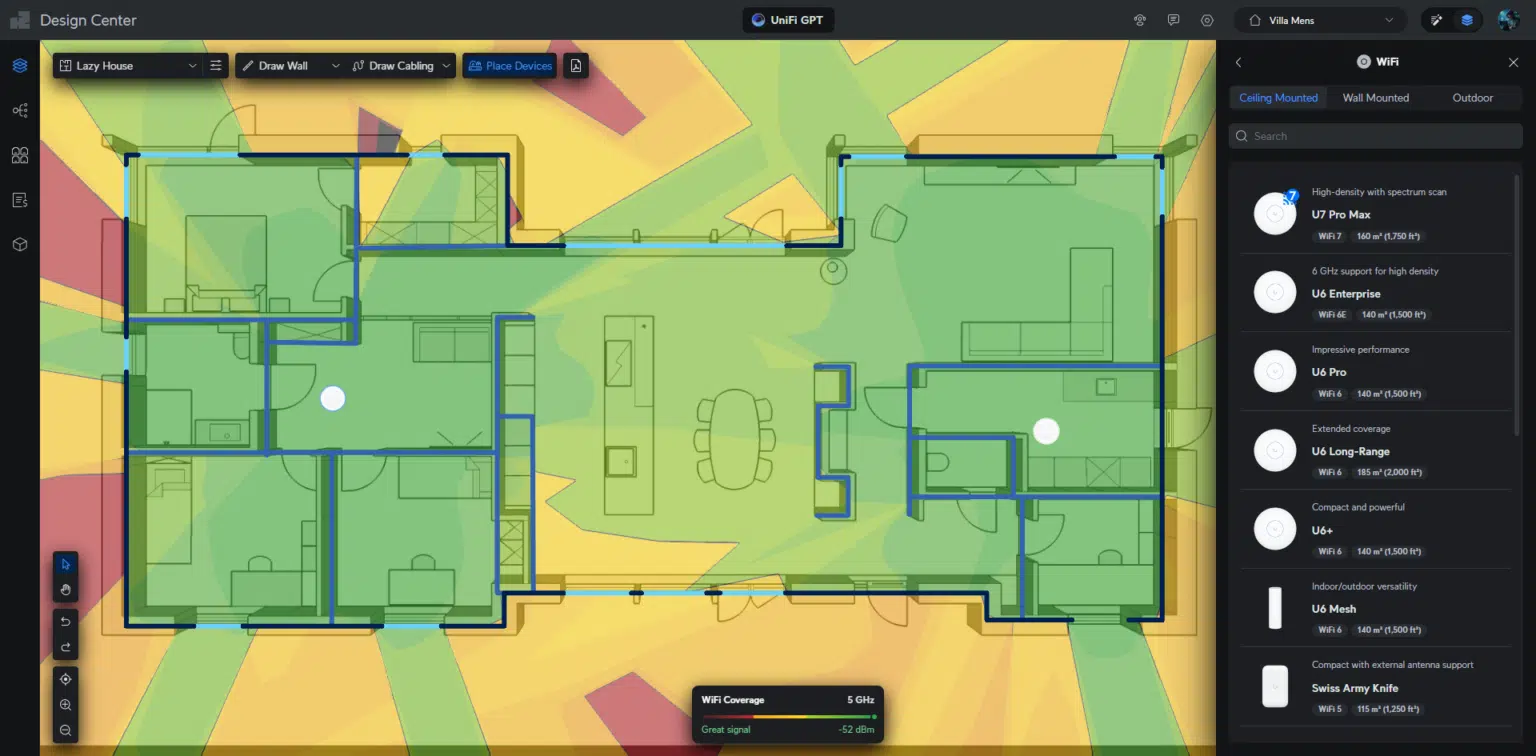
Рис. 3. Просмотр покрытия WiFi.
В местах наиболее вероятного использования беспроводной сети желательно добиться мощности хотя бы −62 дБм. На рис. 3 видно хорошее покрытие диапазоном 5 ГГц в спальнях, кабинете и гостиной. Это те зоны, где беспроводная сеть будет использоваться чаще всего.
Покрытие несколько хуже, но ещё достаточно мощное, в кухне-столовой. Также у нас есть мощный сигнал в диапазоне 2,4 ГГц.
Также на этом конкретном плане имеется отвод кабеля в шкафу за обеденным столом, что позволит нам, при необходимости, добавить ещё одну точку доступа.
Планирование кабельной укладки
На следующем этапе надо спланировать проводку сетевых кабелей. Чтобы вычислить длину необходимого сетевого кабеля, необходимо знать, где устроены все кабельные отводы.
Щёлкните по Place Devices (разместить устройства), и в аксессуарах (Accessories) вы найдёте стенные розетки и кабельные соединения. Сперва, разместите на плане все ваши розетки. Также неплохо было бы разместить на чертеже всё сетевое оборудование, которые вы планируете задействовать.
После этого вы можете вручную начертить кабели по маршруту их укладки. Но проще будет сперва распланировать ход кабеля на плане этажа с помощью Cable Route (кабельная трасса), а затем, использовать автопрокладку кабеля (Auto-draw Cables).
- Щёлкните по Draw Cabling (прокладка кабеля).
- Выберите Cable Route (кабельная трасса).
- Прочертите направления, в которых необходимо проложить кабель.
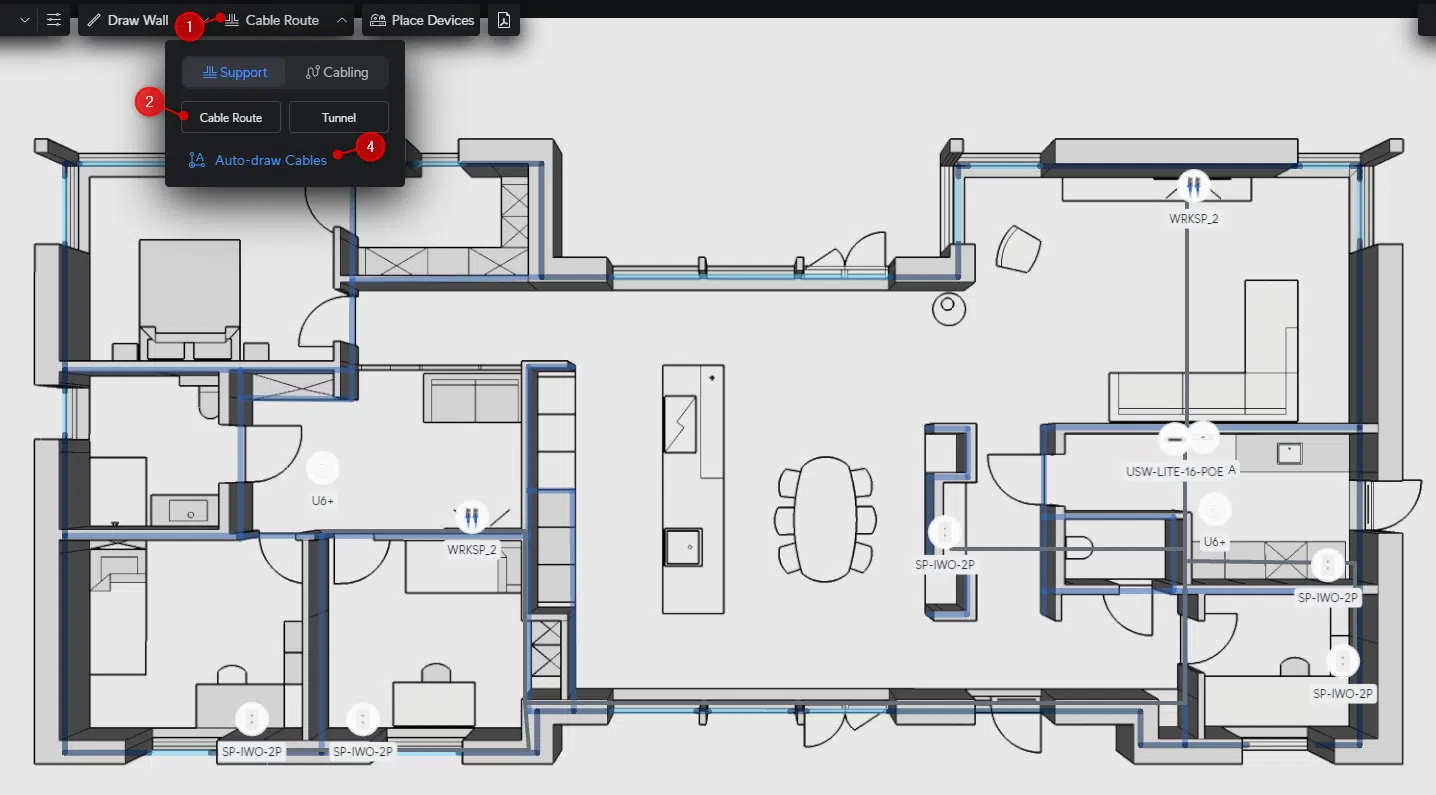
Рис. 4. Планирование кабельной заделки.
Кабельные трассы отображаются на чертеже в виде серых линий. Напоминаем, что кабельные трассы в приложении не учитывают высотность кабельных выводов на вертикальных стенах. Следовательно, если вы будете прокладывать кабель по потолку, добавьте метров пять на каждую стенную розетку.
Когда закончите с прочерчиванием направлений, щёлкните ещё раз по Cable Route (рис. 4, 1), затем, выберите Auto-draw Cables (4). Автопрокладка отобразит, какие устройства удалось соединить, и длину каждого кабеля (её можно посмотреть и позже). Если вы наведёте мышь на устройство, приложение покажет, каким образом проложен кабель, соединяющий его с ближайшим свитчем (рис. 5).
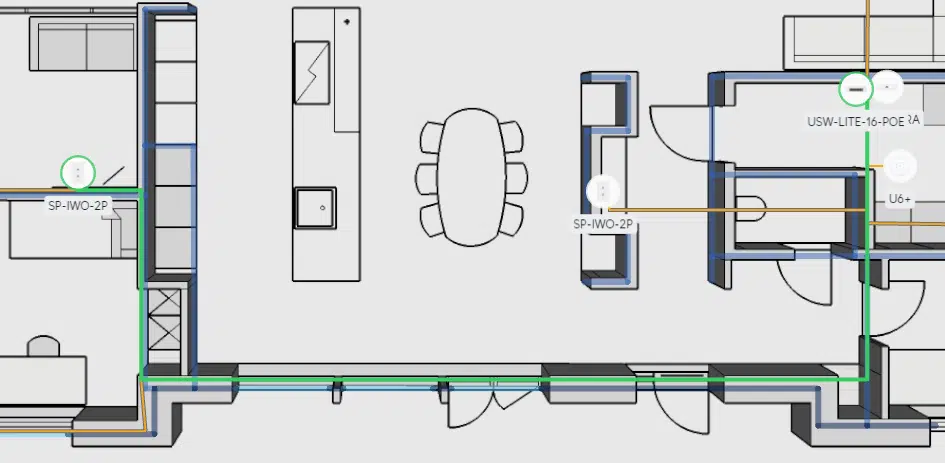
Рис. 5. Просмотр кабельной заделки.
При прокладке каждого кабеля приложение учитывает доступные порты. Единственная проблема с автопрокладкой, что она не учитывает требования по PoE.
Размещение камер видеонаблюдения
На последнем этапе планирования выбираются места установки камер. Сектор обзора камеры отображается голубой заливкой (рис. 6). Вы можете поворачивать камеру, потянув мышью за голубую дугу на пиктограмме камеры.
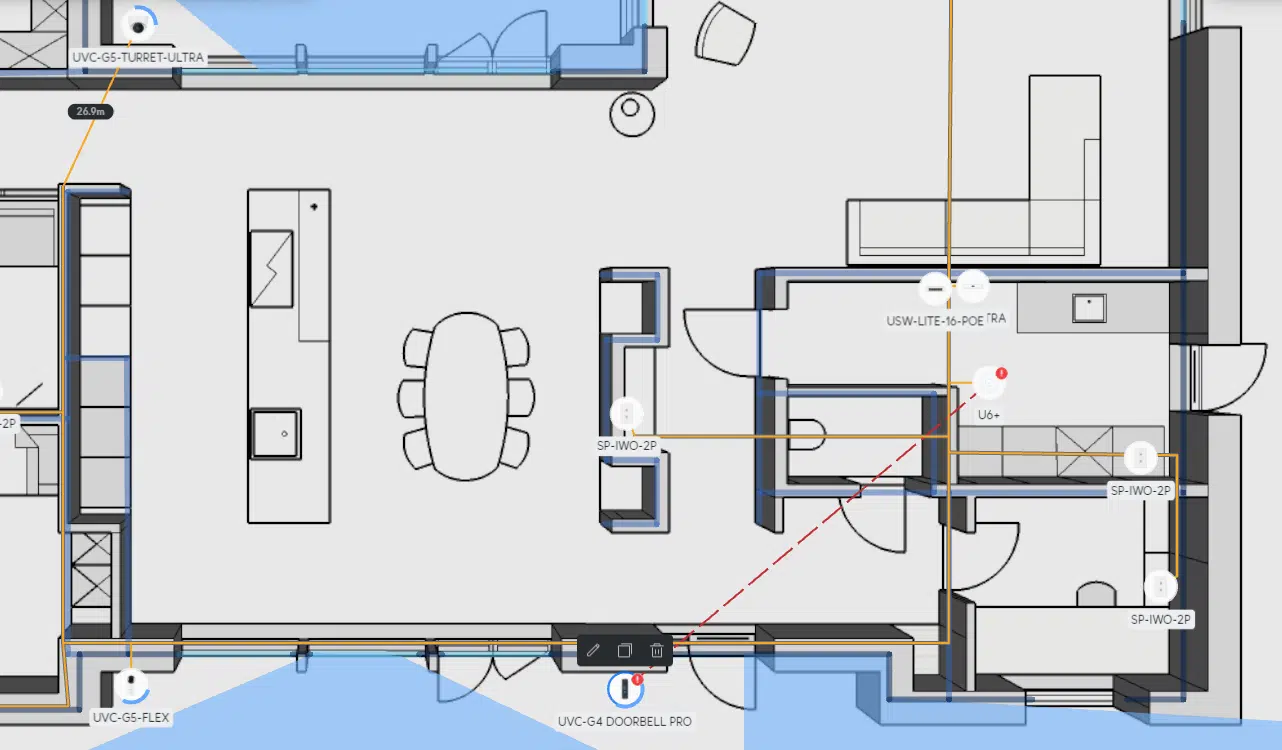
Рис. 6. Планирование установки камер.
После того как все камеры размещены, их также нужно подключить к вашей сети. Просто снова используйте Auto-draw Cables для подключения всех ваших устройств. На рис. 6 красным пунктиром отображено беспроводное подключение дверного звонка G4 Pro Doorbell к ближайшей точке доступа.
Однако при таком подключении сигнал слишком слаб для дверного звонка (см. рис. 3). В качестве решения можно разместить звонок на другой стороне дверного проёма или использовать PoE-модификацию дверного звонка.
Обзор плана сети
После завершения планирования сети можно приступить к извлечению информации из UniFi Design Center. В левой панели приложения размещено несколько меню. Первое, на что можно обратить внимание, это Port View (просмотр портов).
Здесь можно посмотреть, каким образом подключено каждое устройство, и сколько портов осталось. Важно проверить, что каждое устройство, требующее питания по PoE, подключено к свитчу с раздачей питания по PoE. К сожалению, приложение не берёт в расчёт этот момент.
Список оборудования показывает все задействованные в проекте устройства и их рекомендуемую розничную цену. С правой стороны показана предполагаемая длина необходимого кабеля. Не забудьте, что на отводы по высоте необходима дополнительная длина.
Чтобы узнать длину конкретного отрезка кабеля, переключитесь обратно в просмотр этажного плана и наведите мышь на соответствующий кабель. Будет показана длина от устройства до свитча.
Также в просмотре этажного плана доступен экспорт чертежа в PDF. В нём доступен обзор всего оборудования и все карты плана этажа. Возможно, вы найдёте какое-то применение прилагающемуся руководству по установке. В нём может оказаться, например, мануал по подключению UDM Pro, даже если он не используется в проекте.
Заключение
UniFi Design Center оказывается весьма полезным, если вы хотите развернуть кабельную сеть и беспроводные точки доступа как в жилище, так и в офисе. Некоторых усилий потребует отрисовка стен, однако это даст ценную информацию при расчёте мест размещения точек доступа.
План этажа, созданный в Design Center, позднее можно использовать в визуализаторе UniFi Inner Space для создания карты применённых в проекте устройств UniFi.